Sanal toplantıların artan popülaritesi ile Zoom gibi platformlar dünya çapındaki işletmeler ve kuruluşlar için vazgeçilmez araçlar haline geldi. Zoom’un en çok aranan özelliklerinden biri de toplantıları kaydetme özelliğidir. Toplantıları kaydetmek, katılamayanlar için veya ileride başvurmak için değerli bir araç olabilir. Bu makalede, Zoom’da bir toplantı kaydetmek için gereken adımları tartışacağız.
Zoom Toplantı Kaydetme
Zoom’da bir toplantıyı kaydetmek için ilk adım, gerekli izinlere sahip olduğunuzdan emin olmaktır. Toplantının ev sahibi olarak, otomatik olarak kaydetme seçeneğine sahipsiniz. Ancak, eğer bir katılımcıysanız, kayda başlamak için toplantı sahibinin iznine ihtiyacınız olacaktır. Bu nedenle, toplantı sahibiyle iletişim kurmak ve önceden onayını almak çok önemlidir.
Gerekli izinleri aldıktan sonra, bir sonraki adım kaydı başlatmaktır. Bunu yapmak için, Yakınlaştırma araç çubuğundaki kayıt düğmesini bulun ve tıklayın. Tıkladıktan sonra, ekranınızda toplantıyı yerel olarak mı yoksa bulutta mı kaydetmek istediğinizi soran bir açılır mesaj görünecektir. Depolama gereksinimlerinize göre tercih ettiğiniz seçeneği seçin ve kaydı başlatmak için bir kez daha “Kaydet” e tıklayın.
Toplantı boyunca, oturumun kaydedildiğinin farkında olarak aktif bir şekilde katıldığınızdan emin olun. Şeffaflığı ve saygıyı teşvik ettiği için tüm katılımcıları toplantının kaydedildiği konusunda bilgilendirmeniz tavsiye edilir. Ayrıca, herhangi bir gizli bilgi tartışılıyorsa, katılımcılara kayıt sırasında hassas verileri paylaşmaktan kaçınmalarını hatırlatın.
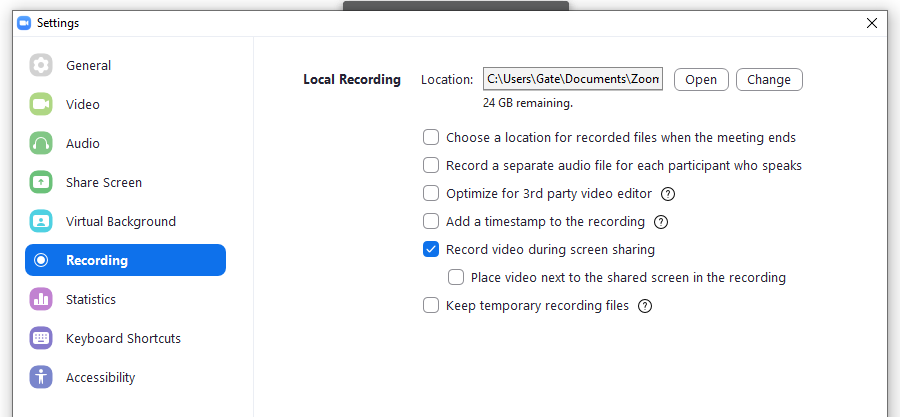
Kaydı sonlandırmak için Yakınlaştırma araç çubuğundaki durdur düğmesini bulun ve tıklayın. Tıklandığında, toplantı kaydının durdurulduğunu bildiren bir bildirim görünecektir. Toplantı sahibi olarak kayıt özelliği üzerinde tam kontrole sahip olduğunuzu unutmayın, bu nedenle süreç boyunca dikkatli ve sorumlu olduğunuzdan emin olun.
Toplantı sona erdikten sonra, Zoom kaydı otomatik olarak bir video dosyasına dönüştürecektir. Dosya, ilk kayıt kurulumu sırasında seçtiğiniz belirlenmiş konumda bulunabilir. Kaydın başarılı olduğundan ve içeriğin yüksek kalitede olduğundan emin olmak için videoyu hemen gözden geçirmek önemlidir. Kaydın kalitesini onayladıktan sonra, toplantıda olmayan katılımcılarla paylaşabilir veya ileride başvurmak için kullanabilirsiniz, böylece toplantı içeriğinin kaybolmamasını sağlarsınız.
Zoom’da bir toplantıyı kaydetmek, toplantı deneyiminizi büyük ölçüde geliştirebilecek basit ama güçlü bir özelliktir. Gerekli izinleri alarak, kaydı başlatarak ve sonlandırarak ve aktif katılımı sağlayarak, toplantının içeriğini başarıyla kaydedebilir ve kullanabilirsiniz. Düzenli kalmak ve kaydı hemen gözden geçirmek, toplantı sırasında paylaşılan değerli bilgilerin katılımcılar ve gelecekte başvurulacak kaynaklar için korunmasını sağlayacaktır.




[…] Zoom’da Toplantı Nasıl Kaydedilir? […]