Windows 11, daha yumuşak ve akıcı bir tasarımın yanı sıra sistem seslerini görsel çekiciliğine uyacak şekilde senkronize etti. Bu nedenle, bildirimler artık yeni Windows’ta daha sakin geliyor. Ancak bu daha sakin ses deneyiminden hoşlanmayabilirsiniz. Windows seslerini beğeninize göre özelleştirmek istiyor olabilirsiniz. Pekala, bunu yapmak çok kolay, şimdi Windows 11 sesler nasıl değiştirebileceğinizi görelim.
İçindekiler
Windows 11 PC’nizdeki Sesler Nasıl Değiştirilir?
Windows 11, aydınlık ve karanlık modları için farklı bir ses grubuna sahip ilk Windows sürümüdür. Ayrı olsa da, sesler her iki mod için tamamen farklı değildir. Işık modu, karanlık moddan daha parlak ve daha yüksek seslere sahiptir, ancak Microsoft, bu sistem ses profillerinin her ikisini de daha sakin ve daha yumuşak olacak şekilde tasarlamıştır. Ancak bu daha sakin sesleri değiştirmek veya yenilerini eklemek istiyorsanız, bunu şu şekilde yapabilirsiniz;
- Görev çubuğundaki Ara simgesine tıklayın ve ses ayarlarını arayın.
- En iyi eşleşme altındaki Ses ayarları’na veya Ses ayarları altındaki sağ bölmede Aç’a tıklayın. Sistem ses ayarları sayfasına, görev çubuğundaki Ses simgesine sağ tıklayıp Ses ayarları’nı seçerek de ulaşabilirsiniz.
- Gelişmiş bölümüne ilerleyin ve Diğer ses ayarları’na tıklayın.
- Çeşitli seçeneklere sahip Sesler penceresi açılacaktır. Pencerenin üstündeki Sesler seçeneğine tıklayın ve Program Etkinlikleri altında Program Etkinlikleri listesi açılacaktır. Bunlar, Takvim Hatırlatıcısı, Düşük Pil Alarmı, Yeni Posta Bildirimi ve daha fazlası gibi etkinlikler olacaktır.
- Şimdi sadece sesini değiştirmek istediğiniz program olayını seçin. Yukarıdaki ekran görüntüsünde görebileceğiniz gibi, Düşük Pil Alarmı’nı seçtim ve bunun için belirlenen varsayılan ses Windows Arka Planı.
- Şimdi varsayılan Windows Arka Plan ses adının yanındaki menü okuna tıklayın. Ayarlayabileceğiniz ses seçeneklerinin listesini açacaktır.

Bazen Windows’un size sunduğu sesler, “Alarm 01” gibi belirsiz bir şekilde adlandırılır. Kulağa nasıl geldiğini görmek istiyorsanız, birini seçin ve Test düğmesine tıklayarak dinleyin. Beğenmezsen başka birini seç. Ve sesi beğendiyseniz, kilitlemek için Uygula’ya tıklayın. Belirli bir olayın sesini kapatmak istiyorsanız, ses seçenekleri menüsünün en üstüne gidin ve (Yok) seçeneğini belirleyin. Ardından Uygula ve Tamam’ı tıklayın. Menü Açılır Penceresi veya Programı Aç gibi kendilerine atanmış varsayılan bir sesi olmayan bazı olaylar vardır. Bu program olayları için her zaman yeni sesler ayarlayabilirsiniz. Örneğin, Açık Program için ses olarak Zil 07’yi ayarladım, bu nedenle bir program her açıldığında bir ses çıkarır.
Tercih Edilen Sesi Bildirim Uyarısı Olarak Nasıl Ayarlayabilirsiniz?
Windows’un size sunduğu ses seçeneklerini beğenmediyseniz, bunu istediğiniz bir sesle değiştirebilirsiniz. Başlamadan önce, eklemek istediğiniz sesin WAV biçiminde olduğundan emin olun, çünkü Windows bunları yalnızca sistem sesleri olarak kabul eder. Özelleştirilmiş bir sesi kaydetmek için, Dosya Gezgini’ni açmak için ses ayarlarında Gözat’a tıklayın. Ardından kullanmak istediğiniz özel WAV ses efektini seçin. Ses ayarlarını açmak için Aç’a tıklayın ve sesi kaydetmek için Uygula ve Tamam’a tıklayın. Evet, yeni posta bildirim sesiniz en sevdiğiniz şarkılardan birinin giriş bölümü olabilir; önce onu WAV’a dönüştürdüğünüzden emin olun.



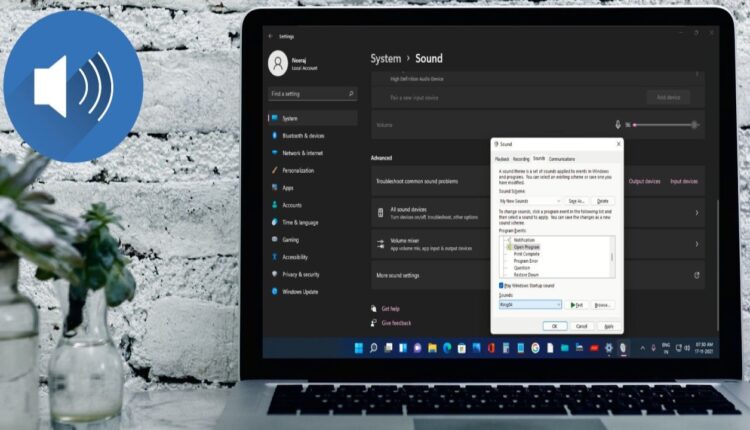
[…] View On WordPress […]
[…] olarak, platformun birincil menüsünü getirmek için Windows 11’in Başlat düğmesine […]