Windows 11, bir sonraki büyük Windows sürümü olacak ve bu tatil sezonunda gelecek. Windows 10’un Windows’un son ana sürümü olması gerektiği ve yılda iki kez özellik güncellemeleri alacağı için bu ilginç bir başlangıç. Bu, Windows 10’un birden çok sürümü olduğu ve Windows 11’in aynı olacağı anlamına gelir. Windows 10 gibi, zaman içinde sürüm numarasını değiştiren özellik güncellemeleri alır. Ancak, bu büyük güncellemeler artık yılda yalnızca bir kez gerçekleşecek.
Masaüstüne basit bir bakışla Windows 8, Windows 10 veya Windows 11 olup olmadığını anlayabilirsiniz, ancak sürümü tanımlayabilir misiniz? Muhtemelen değil! Microsoft, size daha iyi bir deneyim sunmak için birkaç ayda bir yeni ve geliştirilmiş özelliklerle Windows’un yeni bir sürümünü yayınlar. Genellikle Windows sürümünü tanımlamanız gerekmez, ancak bazen yapabilirsiniz. Örneğin, uyumluluğu kontrol etmek veya bir sürücüyü veya uygulamayı güncellemek için. Bu nedenle, bilgisayarınızda yüklü olan Windows 11 sürümü belirlemenin farklı yollarını bilmeniz önemlidir.
İçindekiler
Windows 11 Sürümü Kontrol Etme
Winver komutunu kullanın
Windows 11 sürümünüzü bulmanın en hızlı yolu winver komutunu kullanmaktır.
- Windows + R tuşlarına basabilir, Çalıştır iletişim kutusuna winver yazıp Enter tuşuna basabilirsiniz.
- Windows Hakkında açılır ekranında Windows 11 sürümünüzü ve yapı numaranızı görebilirsiniz.
Ayarlar’da Windows 11 sürümünü kontrol edin
- Ayarları açmak için Windows + I tuşlarına basın.
- Hakkında’yı tıklatmak için sağ pencereyi aşağı kaydırın.
- Windows özelliklerine bağlı olarak, Windows 11 sürümünüzü, yapı numaranızı ve sürümünüzü kontrol edebilirsiniz.
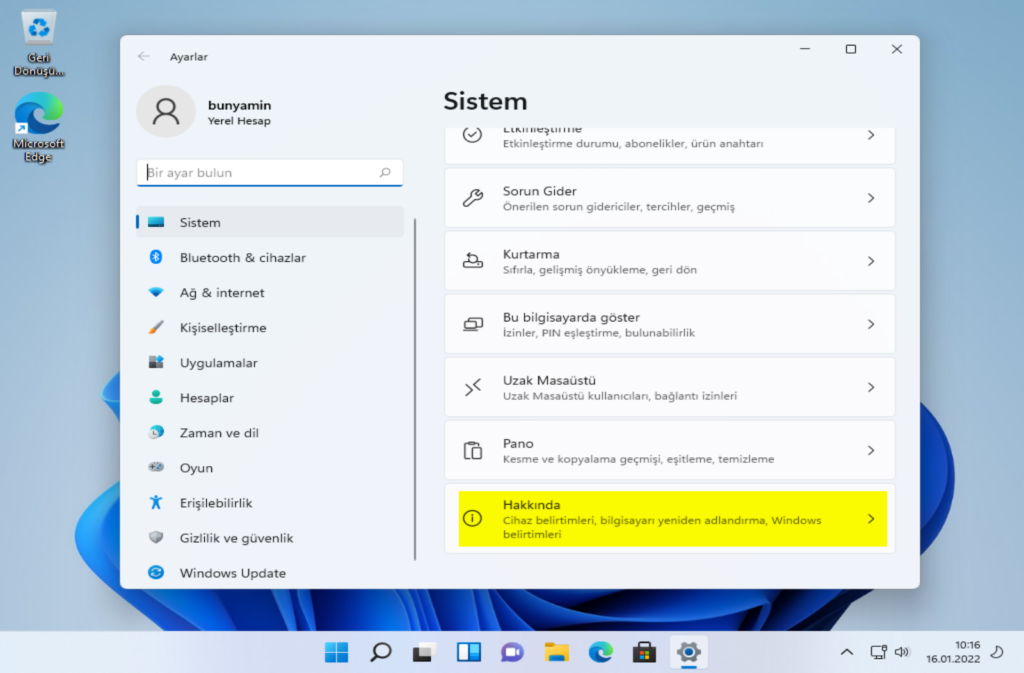
Sistem Bilgilerinde Windows 11 sürümünü görüntüleyin
- Windows + R tuşlarına basın, msinfo32 yazın ve Sistem Bilgileri penceresini açmak için Enter tuşuna basın.
- Ardından cihazınızın ayrıntılı özelliklerini görebilirsiniz. Windows sürümünü, sürümünü, yapı numarasını ve daha fazlasını kontrol edebilirsiniz.
Kontrol paneli aracılığıyla
- Windows + S tuşlarına basın veya görev çubuğundaki arama kutusuna tıklayın, kontrol paneli yazın, Windows 11 Denetim Masası’nı açmak için Uygulama Kontrol Paneli’ne tıklayın.
- Sistem ve Güvenlik -> Sistem’e tıklayın. Ayarlar’da Sistem Hakkında sayfası açılır. İşletim sistemi sürümünüzü, yapı numaranızı Windows özellikleri bölümünde bulabilirsiniz.
Windows 11 sürümünü CMD ile kontrol edin
- Windows + R klavye kısayoluna basın, cmd yazın ve Enter’a basın.
- Komut istemi penceresinde görünüm yazın ve Enter’a basın. Windows 11 sürümünüzü gösterecektir.




[…] View On WordPress […]
[…] Windows 11 Sürümü Nasıl Kontrol Edilir? […]
[…] tıkladığınız zaman Başlat menüsü görünmektedir. Özelleştirme söz konusu olduğunda, Windows 11 daha da iyi hale gelmiştir. Menülere kolay bir şekilde erişilebilir ve daha fazla seçenek […]