Windows 11/10 PC’de SmartScreen Filtresi Nasıl Devre Dışı Bırakılır?
Windows 10, sizi korumak için Windows Defender ve Sandbox dahil olmak üzere çeşitli araçlar içerir. Çoğunlukla, bunlar bilgisayarınızı korumaya yardımcı olan faydalı araçlardır, ancak bazılarını yardımcı olmaktan çok rahatsız edici bulabilirsiniz. Böyle bir sıkıntı, Windows 10’un kötü amaçlı yazılımların yüklenmesini engellemek için kullandığı SmartScreen’dir. Pratikte, araç, yeni bir uygulama yüklemeye çalıştığınızda sizi engelleme ve yavaşlatma eğilimindedir. SmartScreen nasıl devre dışı bırakılır? Bu özellik, Windows 10 günlerinden beri var, ancak yıllar içinde yalnızca Microsoft’un işletim sisteminin bir parçası değil, aynı zamanda Edge web tarayıcısının bir parçası haline geldi. SmartScreen, Edge’de ziyaret ettiğiniz web sitelerini kontrol eder ve potansiyel olarak tehlikeli olup olmadıkları konusunda sizi uyarır. Ancak farklı bir web tarayıcısı kullanıyor olsanız bile, indirilmiş bir yürütülebilir dosyayı çalıştırmaya çalışırken SmartScreen’i yine de bulabilirsiniz.
İçindekiler
Windows SmartScreen Filtresi Nasıl Devre Dışı Bırakılır?
Her ne kadar bu özellik çok havalı görünse de PC’nizde olması gerekir. Ancak bazen güvenilir kaynaklardan uygulama yüklerken uyarı mesajı alabilirsiniz. Böyle bir uyarıyı sık sık alıyorsanız ve Windows 10’da Akıllı Ekran Filtresini kapatmak istiyorsanız. Burada, uygulamalar ve dosyalar, Microsoft Edge ve Mağaza uygulamaları için SmartScreen ayarlarını ayrı ayrı kontrol etmek için lütfen aşağıdaki adımları izleyin.
Windows 10’da Bir Uygulamanın Smartscreen’i Atlamasına İzin Verin
SmartScreen’in belirli bir uygulamanın çalışmasını engellediğini fark ederseniz, aşağıdaki adımları izleyerek bu uygulamanın SmartScreen’i atlamasına izin verebilirsiniz.
- Uygulama klasörünü açın,
- SmartScreen’in engellediği uygulamaya sağ tıklayın ve özellikleri seçin,
- Genel musluğuna tıklayın.
- “Güvenlik” bölümünde, Kilidi Aç seçeneğini işaretleyin.
- Uygula düğmesini tıklayın ve Tamam
- Şimdi uygulamayı çalıştırın; daha fazla uyarı mesajı görüntülenmez.
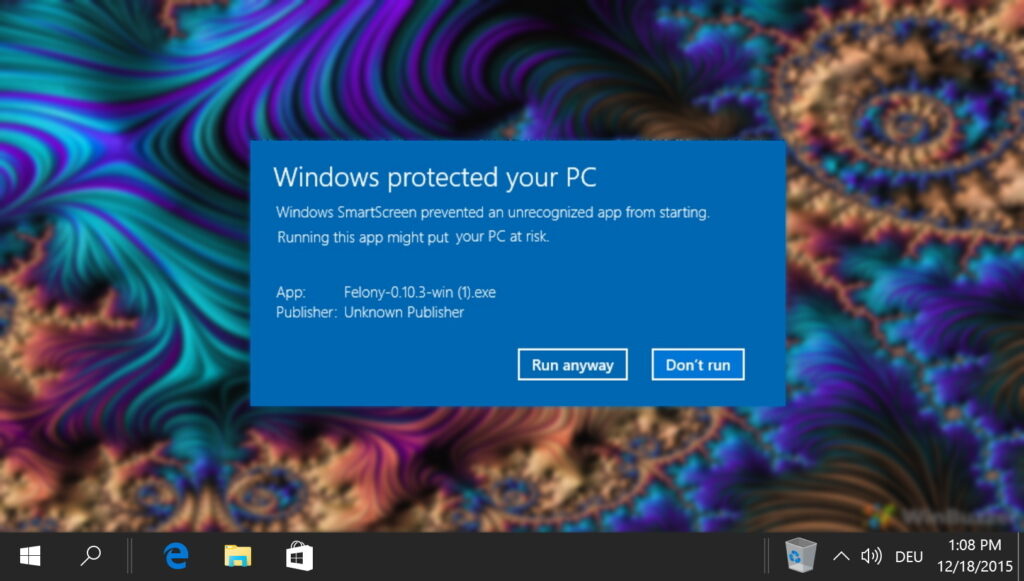
Windows Güvenliğini Kullanarak SmartScreen Filtresini Devre Dışı Bırakın
- İlk olarak, Başlat menüsünde “Windows Güvenliği”ni bulun ve açın.
- Sol panelde görünen “Tarayıcı ve Uygulama Kontrolü” sekmesine gidin.
- Sağ bölmede, SmartScreen’in varsayılan olarak etkin olduğunu ve üç kategoride de tanınmayan veya şüpheli uygulamalar ve dosyalar bulduğunda uyaracak şekilde ayarlandığını görebilirsiniz.
- SmartScreen’i tamamen devre dışı bırakmak için, üç kategorinin tümü için “Kapalı” radyo seçeneğini seçmeniz yeterlidir.
- “Uyar”ı seçerseniz, tanınmayan bir uygulama veya dosyayı açmaya çalıştığınızda SmartScreen sizi uyarır. Uygulamayı çalıştırmak isteyip istemediğinizi seçebilirsiniz.
- “Engelle”yi seçerseniz SmartScreen bir uyarı mesajı görüntüler ve dosyanın veya uygulamanın çalışmasını engeller.



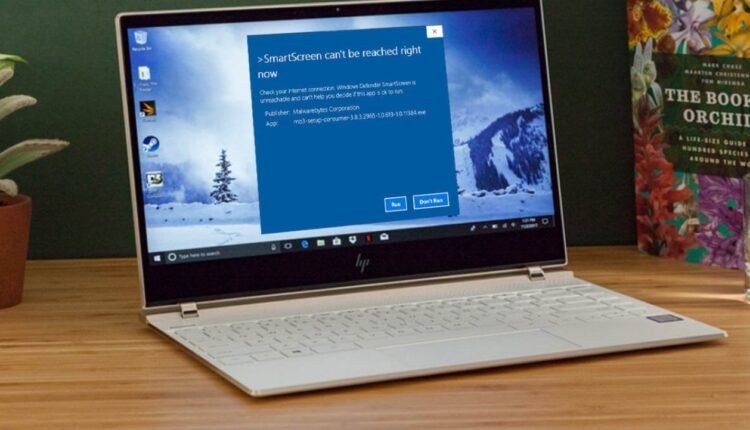
[…] View On WordPress […]
[…] birden çok pencereyi görüntülemek için klavye kısayollarını kullanmanız gerekmiyor. Windows 11’de ekranı bölmek için imlecinizi pencerenin sağ üst köşesindeki ekranı kapla […]