Windows 10’da Otomatik Karanlık ve Aydınlık Modu Nasıl Açılır?
Windows 10, sayısız özelleştirme ayarına ek olarak, Başlat menüsü, görev çubuğu ve Eylem Merkezi gibi uygulamalara ve masaüstü öğelerine daha parlak bir renk şeması uygulayan “açık” renk modu dahil olmak üzere iki renk modu sunar ve bu iyi çalışan bir moddur. gün boyunca. Ardından, masaüstü ve uygulamalar için daha koyu bir renk paleti ayarlamanıza olanak tanıyan ve düşük ışıklı ortamlar için daha uygun olan “koyu” renk modu vardır. Cihazınızda daha açık veya daha koyu renkleri tercih etmenizden bağımsız olarak, Windows 10’daki modu Ayarlar uygulamasından kolayca değiştirebilirsiniz. Ancak, Xbox One dahil diğer işletim sistemlerinde olduğu gibi, günün saatine göre iki renk modu arasında otomatik olarak geçiş yapma seçeneği yoktur. Aydınlık ve karanlık (ve tersi) arasında geçiş yapmak cihazınızda istediğiniz bir seçenekse, Görev Zamanlayıcı’yı ve kayıt defterini gündüz ve gece otomatik olarak ışık moduna geçecek şekilde değiştirmek için bazı basit PowerShell komutlarını kullanarak otomatik bir işlem oluşturabilirsiniz. Bu Windows 10 makalesinde, birkaç PowerShell komutu ve Görev Zamanlayıcı kullanarak, cihazınızı günün saatine göre aydınlık ve karanlık sistem modları arasında geçiş yapacak şekilde yapılandırma adımlarında size yol göstereceğiz.
İçindekiler
Geceleri Karanlık Mod Otomatik Olarak Nasıl Etkinleştirilir?
- Windows 10 arama çubuğuna Görev Zamanlayıcı yazın ve programı açın.
- Program menüsünde, Eylem > Temel Görev Oluştur’a tıklayın.
- Görev için bir ad girin (Karanlık modu etkinleştir ile gittim) ve İleri’ye tıklayın.
- Görevin ne zaman başlamasını istiyorsunuz? Günlük’ü seçin ve İleri’ye tıklayın.
- Başlangıç tarihini olduğu gibi bırakın ve Karanlık Modun etkinleştirilmesini istediğiniz zamanı girin ve İleri’ye tıklayın. (Dizüstü bilgisayarınızla seyahat etme eğilimindeyseniz, saat dilimleri arasında eşitleme seçeneğinin işaretli olduğundan emin olun.)
- Eylem için Bir program başlat’ı seçin ve İleri’ye tıklayın.
- Program/Komut Dosyası alanına Reg yazın. Bağımsız Değişken Ekle alanında, aşağıdakini kopyalayıp yapıştırın ve İleri’ye tıklayın: ekle HKCUSOFTWAREMicrosoftWindowsCurrentVersionThemesPersonalize /v AppsUseLightTheme /t REG_DWORD /d 0 /F
- Bitir’i tıklayın.

Gün Boyunca Karanlık Mod Nasıl Otomatik Olarak Devre Dışı Bırakılır?
Bilgisayarınızın bir moddan diğerine geçmesini istiyorsanız bu adım çok önemlidir. Sabah Işık Moduna geri dönmek için yukarıdaki adımları izleyerek ikinci bir görev oluşturmanız gerekir, ancak bu sefer Adım 5’te Işık Modunu etkinleştirmek istediğiniz sabah saatini seçin. 7. adımda, Program/Komut Dosyası alanına Reg yazın. Bağımsız Değişken Ekle alanında, aşağıdakini kopyalayıp yapıştırın ve İleri’ye tıklayın: ekle HKCUSOFTWAREMicrosoftWindowsCurrentVersionThemesPersonalize /v AppsUseLightTheme / t REG_DWORD /d 1 /f



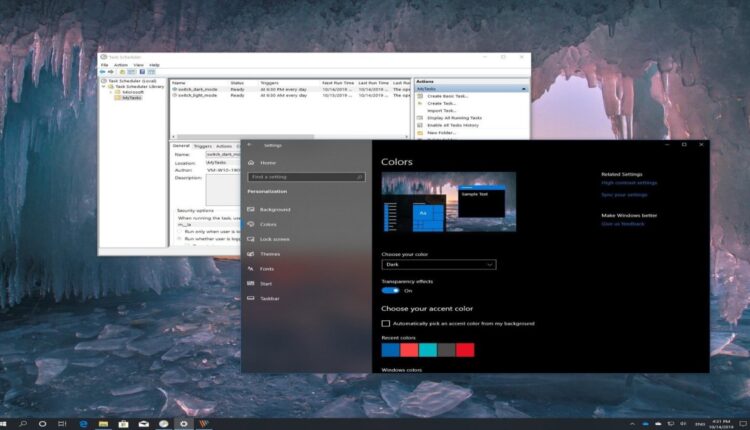
[…] it’s void of a human element, it’s just not going to connect with your audience. Your how-to video needs to be about more than just a product. It needs to be about the product’s benefit […]
[…] ancak içinde insan öğesi yoksa, izleyicilerinizle bağlantı kurmayacaktır. Nasıl yapılır videonuzun bir üründen daha fazlası olması gerekir. Ürünün izleyiciye sağladığı fayda […]