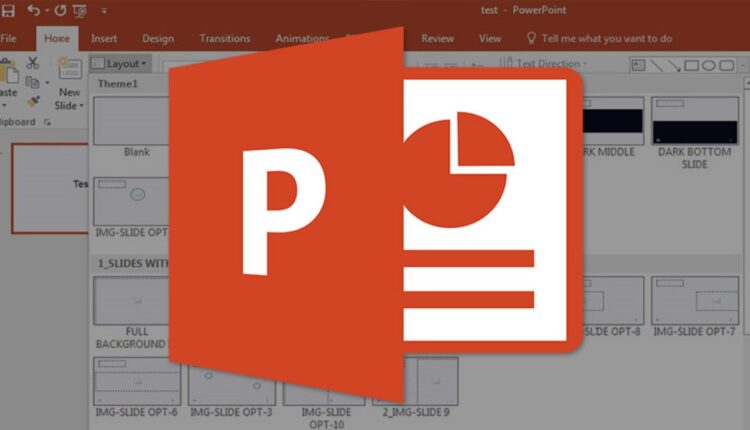Bu yazıda size Microsoft PowerPoint’te nasıl fotoğraf albümü oluşturacağınızı göstereceğiz. Microsoft PowerPoint, Microsoft tarafından geliştirilen güçlü bir sunum yazılımıdır. Şirketin Microsoft Office paketinin standart bir bileşenidir ve Word, Excel ve diğer Office üretkenlik araçları ile birlikte paketlenmiştir. Program, multimedya açısından zengin bilgileri iletmek için slaytlar kullanır ve karmaşık iş sunumları, basit ders planları ve daha fazlasını oluşturmak için kullanılır.
Aileniz, arkadaşlarınız veya iş arkadaşlarınız için bir sunum oluşturmak istiyorsanız ve yalnızca fotoğraflarınız varsa, PowerPoint’e resim eklemek ve biçimlendirmek için saatler harcamak zorunda değilsiniz. Tüm işi sizin için otomatik olarak yapan nispeten yeni Fotoğraf Albümleri özelliğini kullanın. PowerPoint’te yeniyseniz veya sunuma el yapımı bir dokunuş eklemek istiyorsanız, metninizi kağıda çizip yazabilir, kağıtları tarayabilir ve birkaç tıklamayla PPT sunumunu oluşturabilirsiniz. Aşağıda PowerPoint’te fotoğraf albümü oluşturma adımlarından bahsettik.
Microsoft PowerPoint’te Fotoğraf Albümü Oluşturma Adımları
Adım 1: Microsoft PowerPoint’i açın.
Adım 2: Görüntülenen yeni bir boş sunuma ihtiyacınız olacak.
Adım 3: Şeritten Ekle’yi seçin ve Fotoğraf Albümü düğmesini tıklayın.
Adım 4: Fotoğraf Albümü iletişim kutusu görünecektir.
Adım 5: Artık fotoğraf albümüne eklemek istediğiniz resimleri içe aktarmanız gerekecek.
Adım 6: Bilgisayarınızın sabit diskine göz atmak için Dosya/Disk düğmesini tıklayın.
Adım 7: İçe aktarmak istediğiniz resimleri bulun.
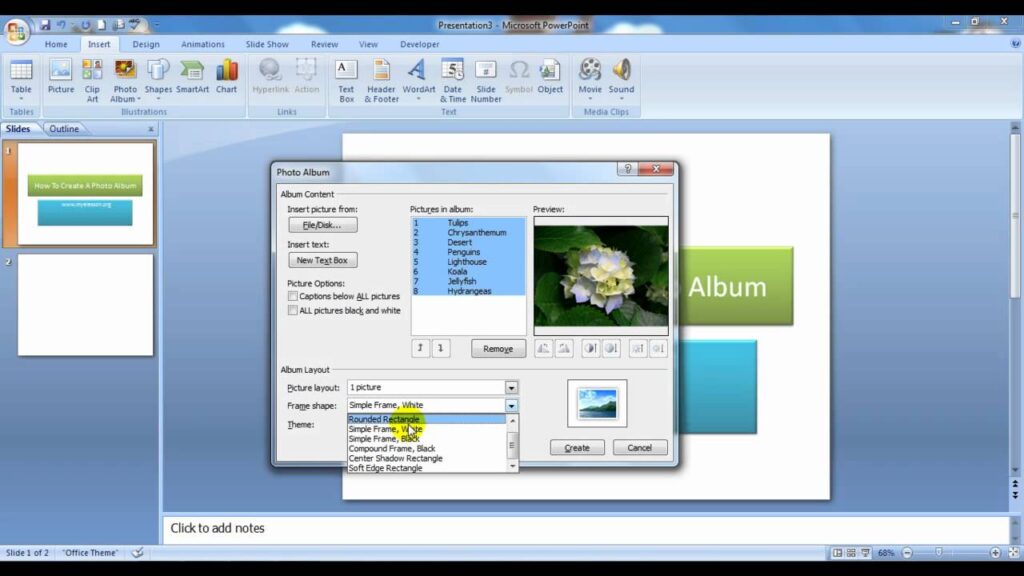
Adım 8: Resimler birden fazla yerde bulunuyorsa, sorun değil, istediğiniz tüm resimler içe aktarılana kadar bu işlemi her konum için tekrarlayın.
Adım 9: Şimdi eklenecek resimleri seçmelisiniz. Klavyede Ctrl tuşunu basılı tutarken farenin sol tuşuyla seçerek birden fazla resmi aynı anda içe aktarın.
Adım 10: Dosya adı kutusunda birden çok dosya adının göründüğünü göreceksiniz.
Adım 11: Bu konumdan resimleri seçtikten sonra Ekle’ye tıklayın.
Adım 12: Artık bu resimlerin Fotoğraf Albümü iletişim kutusunda listelendiğini göreceksiniz.
Adım 13: Daha fazla resim almak için Dosya/Disk düğmesine tekrar tıklayın ve bu işlemi tekrarlayın.
Microsoft PowerPoint’te Nasıl Fotoğraf Albümü Oluşturulacağına ilişkin bu makaleyi beğeneceğinizi umuyoruz. Sununuzu bir USB flash sürücüye veya herhangi bir bulut depolama uygulamasına kaydedin ve PowerPoint sunumunuz parmaklarınızın ucunda olsun. Ayrıca profesyonel varsayılan ayarlara dahil edilmiştir, böylece kullanıcı lisansınızla her yerden sunumunuza erişebilirsiniz.