Photoshop’ta Bir Tuval Nasıl Yeniden Boyutlandırılır?
Photoshop’ta bir tuvali nasıl yeniden boyutlandıracağınızı öğrenmek, fotoğraf editörü olma yolculuğunuzda önemli bir adımdır. Belirli bir boyutta tuval ile başlayabilir ve sonra aniden daha fazla alana ihtiyacınız olduğunu fark edebilirsiniz. Benzer şekilde, bir görüntüyü içe aktardıysanız ve etrafına arka plan veya şeffaflık için boşluk eklemek istiyorsanız, önce tuvali yeniden boyutlandırmanız gerekir. Photoshop en iyi fotoğraf düzenleme yazılımı uygulamalarından biri olsa da, dik bir öğrenme eğrisiyle birlikte geldiğine şüphe yok. Bu nedenle, bir tuval yeniden boyutlandırmak çok kolay olsa da, bunu nasıl yapacağınızı bilmemeniz tamamen anlaşılabilir bir durumdur. İnanın bana, Photoshop’a yeni başlıyorsanız, diğer tüm Photoshop kullanıcılarının da bir zamanlar aynı durumda olduğunu unutmayın. İşte bu kılavuz bu yüzden var.
İçindekiler
Photoshop’ta Görüntüyü Yeniden Boyutlandırmak
- Opt + Cmd + C (Mac) veya Ctrl + Alt + C (Win) tuşlarına basın
- Veya Resim > Tuval Boyutu’na tıklayın
- Yeni tuval boyutlarını girin
- Tamam’a tıklayın
Başlamadan önce, hepimizin aynı çalışma alanında çalıştığından emin olalım, böylece aşağıdaki talimatlar ekranda gördüklerinizle aynı hizada olur. Üst araç çubuğunda Pencere’ye tıklayın, ardından Çalışma Alanı > Temeller’i seçin. Hatırlanması gereken önemli bir husus, zaten içe aktarılmış bir görüntü dosyasının etrafındaki tuvali değiştiriyorsanız ve yeni arka plan tuvalinin şeffaf olmasını istiyorsanız, başlamadan önce bunu bir katmana dönüştürdüğünüzden emin olun. Görüntünüz “Arka Plan” olarak gösteriliyorsa, genişletilmiş tuvaliniz bir renk olacaktır. Bir katmana dönüştürmek, genişletilmiş tuvalinizin şeffaf olacağı anlamına gelir ve daha sonra Photoshop’ta arka plan ekleme kılavuzumuzu izleyerek bunu bir renge dönüştürebilirsiniz. Sağ taraftaki görüntü katmanına sağ tıklayın ve Arka Plan’dan Katman’ı seçin. Bir açılır pencere belirdiğinde katmanınıza bir ad verin ve Tamam’a tıklayın. Temizlik işlerini aradan çıkardığımıza göre, gösteriye devam edelim!

-
Opt + Cmd + C (Mac) veya Ctrl + Alt + C (Win) tuşlarına basın
Photoshop’ta bir görüntü veya tuval açıkken Opt + Cmd + C (Mac) veya Ctrl + Alt + C (Win) tuşlarına basın. Alternatif olarak, üst araç çubuğunda Görüntü’ye tıklayın, ardından Tuval Boyutu’na tıklayın.
-
Toplam boyutları ayarlayın
Tuval boyutunu değiştirmenin iki yolu vardır. İlk yol, tuvalin toplam boyutlarını değiştirmektir. Aklınızda belirli bir tuval boyutu varsa bu en iyi seçenektir. Bunu yapmak için Göreceli seçeneğinin işaretini kaldırın. Şimdi sağdaki açılır menüye tıklayın ve tuvalinizin boyutlandırılmasını istediğiniz ölçüyü seçin. Biz piksel seçtik, ancak siz inç veya santimetre vb. seçebilirsiniz.
Ardından, seçtiğiniz ölçülerde bir genişlik ve yükseklik girin. Yeni genişliğiniz ve yüksekliğiniz mevcut tuvalinizden daha küçükse, tuvaliniz esasen kırpılacaktır (veya kırpılacaktır). Adım 5’ten sonra size bunu söyleyen bir uyarı görünecektir.
-
Göreceli boyutları ayarlayın
Alternatif olarak, seçtiğiniz ölçüme belirli bir miktar ekleyerek veya çıkararak tuvalinizin boyutunu değiştirebilirsiniz. Örneğin, genişliğe 200 piksel ve yüksekliğe 100 piksel eklemek için. Tuvalinizi bu şekilde değiştirmek için Göreceli onay kutusunu tıklayın, ardından açılır menüden yeni tuval boyutunuzun ölçülmesini istediğiniz bir ölçüm seçin.
Şimdi, tuval boyutlandırıcınızı artırmak veya azaltmak istediğiniz miktarı genişlik ve yükseklik kutularına girin. Tuvali kırpmak (veya kırpmak), yani küçültmek için, önüne bir kısa çizgi yazarak eksi bir sayı girin. Tuvali kırpacağınıza dair bir uyarı 5. adımdan sonra görünecektir.
-
Yeni boyutların nereye sabitleneceğini seçin
Önceki iki adımda merkezi bir çapa kullanılmıştı. Bu, eklenen tüm ekstra boyutların, toplam veya göreli boyutlarda belirtilmiş olmalarına bakılmaksızın, her tarafa eşit olarak uygulanacağı anlamına gelir. Örneğin, genişliğe 200 piksel eklediyseniz, sağa ve sola 100 piksel eklenir. Yüksekliğe fazladan 100 piksel eklerseniz, yukarıya ve aşağıya 50 piksel eklenir. Tüm piksellerin belirli kenarlara gitmesini istiyorsanız bağlantı noktasını değiştirebilirsiniz.
9-kutulu kare üzerinde bir kutuya tıkladığınızda tüm pikselleriniz kalan boşluğa eklenecektir. Yukarıdaki resimde, tüm yeni yükseklik pikselleri boş karelerin en üst satırına eklenecektir. Ancak, tek bir tarafa sabitlemediğim için, tüm genişlik pikselleri yine de eşit olarak bölünecektir. Nasıl çalıştığını anlamak için bununla biraz oynayın ve hoşunuza gitmezse geri almak için Ctrl + Z (Windows) veya Cmd + Z (macOS) tuşlarına basın.
-
Tamam’a tıklayın
Mutlu olduğunuzda Tamam’a tıklamanız yeterlidir.



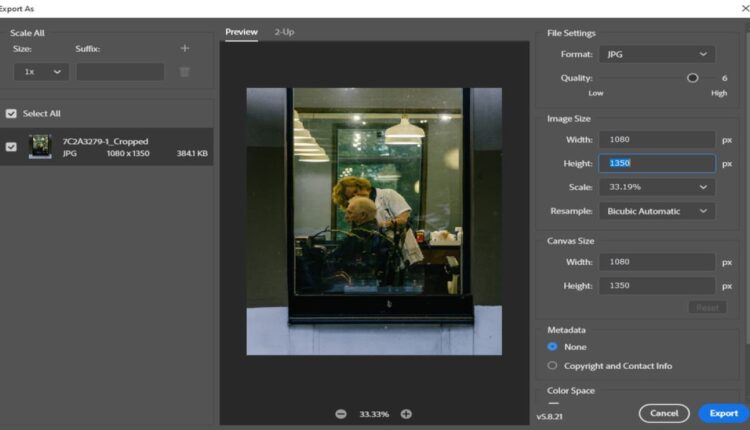
[…] yerine kendi GIF’lerinizi oluşturmak istemeniz anlaşılabilir bir durumdur. Neyse ki Photoshop GIF oluşturmak oldukça kolay. İster grup sohbetinde beğeni arıyor olun, ister sevdiğiniz […]