Bu yazıda, PC’de PDF imzası nasıl oluşturulacağını açıklar. Zaten imzası olan bir pdf dosyasını açmak en kolay yoldur. Bir imzalayan alanı tıkladığında, dijital kimliklerini kullanarak dosyayı onaylamalarını veya dijital olarak imzalamalarını isteyen bir iletişim kutusu görüntülenir. Ancak, yerleşik Windows tarayıcıları olan Microsoft Edge’i kullanarak bir PDF belgesi imzalayabilirsiniz. Aynı işlevi sağlayan, indirilebilecek üçüncü taraf Ücretsiz Dijital İmza Yazılımları da vardır. Eğitimde, en basit adımları izleyerek nasıl dijital PDF imzası oluşturabileceğinizi açıklayacağız.
Dünyanın kağıt belgelerden elektronik PDF’lere kaymasıyla birlikte, çevrimiçi bir belge imzalamak kaçınılmaz hale geldi. Çalışma kağıtlarından basit formlara kadar her şey için bir imza gereklidir ve belgeleri elektronik olarak imzalamanın yolu budur. E -imzanın faydaları, imzanızı bir kez ve herkes için kaydedebilmenizdir. Bu nedenle, bir sonraki belgeyi imzalamanız gerektiğinde, önceden kaydedilmiş imzayı eklemeniz yeterlidir. Bu, bir belgeyi çevrimiçi olarak hızlı bir şekilde imzalayıp göndermeniz gerektiğinde kullanışlıdır. Bugün, çeşitli PDF dosyalarında kolayca oturum açabilmeniz için bir bilgisayarda nasıl PDF imzası oluşturulacağına bakacağız.
İçindekiler
PC’de PDF İmzası Oluşturma
Adım 1: Adobe Acrobat Reader DC’yi PC’nize yükleyin.
Adım 2: İndirdikten sonra yazılımı kurun ve açın.
Adım 3: Uygulamayı açtığınızda, Gösterge Tablosunda olacaksınız, burada Doldur ve İmzala’ya tıklayın.
Adım 4: Şimdi bir PDF seçin.
Adım 5: Kendiniz İmzala seçeneğine tıklayın.
Adım 6: İmza Ekle.
Adım 7: İmza Ekle seçeneğine tıkladıktan sonra yazarak, çizerek veya kağıt imzalı bir görsel ekleyerek imzanızı oluşturabilirsiniz.
Adım 8: İmzanızı oluşturmayı bitirdikten sonra, İmzayı Kaydet’e ve ardından Uygula’ya tıklayın.
Adım 9: Artık imzanız uygulamaya kaydedilecektir. Bir dahaki sefere herhangi bir PDF belgesi açtığınızda, önceden kaydedilmiş imzayı kolayca ekleyebilirsiniz.

Adobe Acrobat Reader DC web sitesini kullanma
Sadece bir belgeyi imzalamak istiyorsanız ve daha sonra kaydetmekle uğraşmıyorsanız, çevrimiçi yöntemi kullanabilirsiniz. Bunun için Adobe çevrimiçi web sitesini ziyaret edebilirsiniz.
Adım 1: Adobe Acrobat Reader DC web sitesini ziyaret edin.
Adım 2: Doldur ve İmzala altında dosya seç’i tıklayın.
Adım 3: İmzalamak istediğiniz PDF belgesini seçin.
Adım 4: Şimdi tıpkı masaüstü uygulamasında yaptığınız gibi Sign Yourself seçeneğine tıklayın.
Adım 5: İmza Ekle.
Microsoft Edge’i kullanma
PC’de PDF imzalamanın en kolay ve en ilginç yöntemlerinden biri Microsoft Edge kullanmaktır. Kayıt veya oturum açma yok ve yine de PDF’nizi saniyeler içinde imzalayabilirsiniz.
Adım 1: Masaüstünüzde imzalamak istediğiniz PDF’yi bulun ve üzerine sağ tıklayın .
Adım 2: Şimdi, > Microsoft Edge ile aç’a tıklayın.
Adım 3: PDF belgeniz şimdi Microsoft Edge’de açılacak, burada Çiz simgesine tıklayın.
Adım 4: Farenizi kullanarak imzalayın veya dokunmatik ekranlı bir dizüstü bilgisayarınız veya monitörünüz varsa, parmaklarınızı kullanarak bir imza oluşturun.



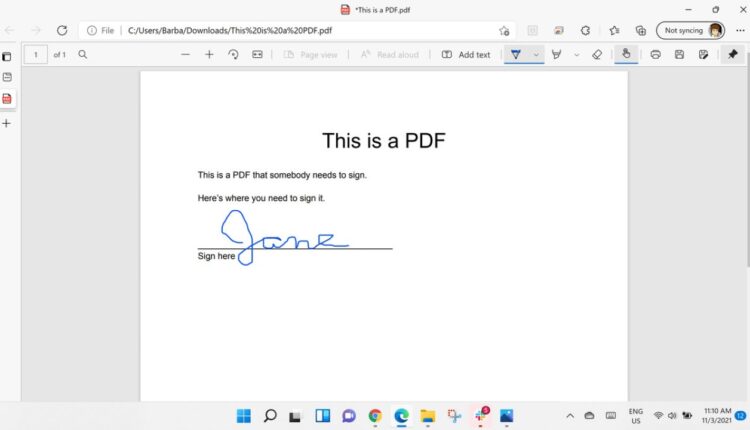
[…] söylemek gerekirse, PDF dosyalarınızı düzenlemek için Adobe Acrobat Reader’ın premium sürümünden daha […]