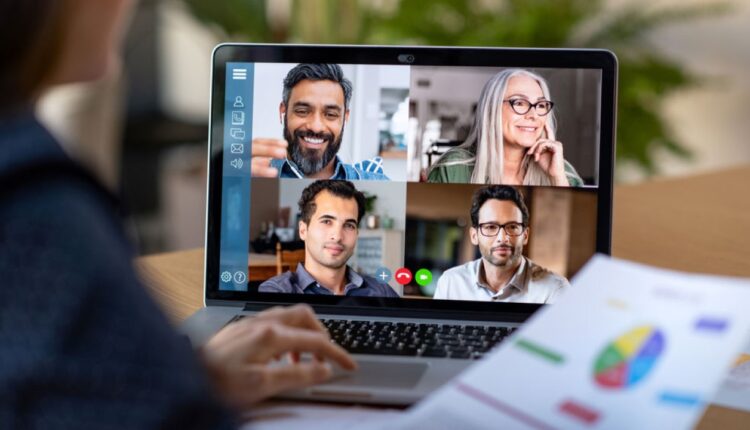PC ve Mobil Uygulamada Zoom Toplantıları Nasıl Kolayca Kaydedilir?
Zoom toplantıları hem bilgisayarınızda hem de mobil uygulamanızda nasıl kaydedeceğinize dair rehberimize hoş geldiniz! Zoom, özellikle Covid-19 pandemisi sırasında iletişim ve işbirliği için önemli bir araç haline geldi. Bazen, daha sonra tekrar başvurmak veya başkalarıyla paylaşmak için bir Zoom toplantısını kaydetmek isteyebilirsiniz. Bu makalede, size tam da bunu nasıl yapacağınızı göstereceğiz.
İçindekiler
Masaüstü Uygulamasında Zoom Toplantısı Kaydetme
Toplantıya katılmadan ve kaydı başlatmadan önce, masaüstünüzde kaydı kaydetmek için uygun klasörü ayarladığınızdan emin olun. Bir Zoom toplantısını nasıl kaydedebileceğinizi aşağıda bulabilirsiniz:
- Zoom uygulamasının Ana Sayfa sekmesinden, ayarlara erişmek için sağ üst köşedeki dişli simgesine tıklayın.
- “Recording” sekmesini seçin ve kayıtlarınızı kaydetmek istediğiniz klasörü seçin.
- Zoom toplantısı sırasında, ekranın altındaki “Record” butonuna tıklayın. Bu düğmenin yalnızca toplantı sahibi kayda izin verdiyse görüneceğini unutmayın.
- Sol üst köşede toplantının kaydedildiğini gösteren küçük bir “Recording…” etiketi görünecektir. Kaydı duraklatmak veya durdurmak için alt araç çubuğundaki kontrolleri kullanabilirsiniz.
- İşiniz bittiğinde, kaydı sonlandırmak için “Durdur” düğmesine tıklayın.
- Kaydedilen videonuz bilgisayarınıza kaydedilir ve Zoom uygulamasının “Toplantılar” bölümündeki “Kaydedilenler” sekmesinin altında da bulunabilir.
Mobil Uygulamada Zoom Toplantısı Kaydetme
Ücretli bir Zoom üyeliğiniz varsa (Pro, Business veya Enterprise hesabı), mobil uygulamayı kullanarak toplantıları kaydedebilirsiniz. Kayıtlar doğrudan cihazınızda değil, bulutta saklanır. İşte nasıl yapılacağı:

- iPhone veya Android cihazınızda Zoom uygulamasını açın ve bir toplantıya katılın.
- Toplantıya girdikten sonra, ekranın sağ alt köşesindeki üç noktaya dokunun.
- Görüntülenen menüde “Cloud Record” (iOS) veya “Record” (Android) seçeneğini seçin. Bu seçeneğin yalnızca ücretli Zoom hesapları için mevcut olduğunu lütfen unutmayın.
- Toplantı kaydedilmeye başlayacak ve sağ üst köşede bir “Kayıt…” simgesi göreceksiniz. Kaydı durdurmak veya duraklatmak için bu simgeye dokunun.
- Kaydedilen toplantınıza erişmek ve paylaşmak için Zoom web sitesinin “Kayıtlarım” bölümüne gidin. Ayrıca masaüstü uygulamasında “Toplantılar” sekmesinin altında, sol üst köşedeki “Kaydedildi” seçeneğine tıklayarak da bulabilirsiniz.