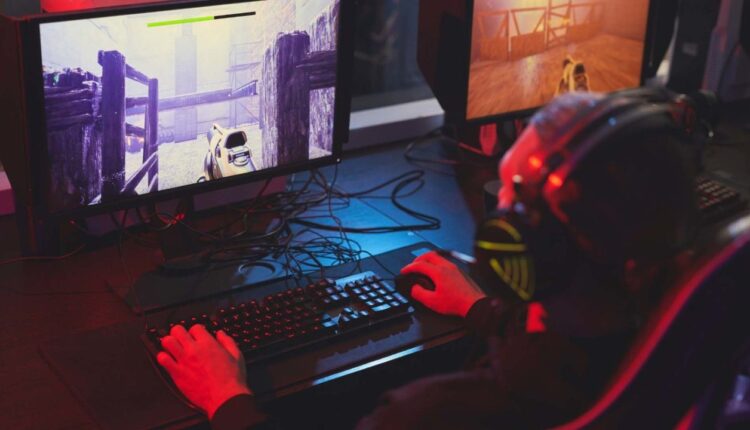İster yeni bir oyun bilgisayarı planlıyor olun, ister grafik ayarları ne olduğunu ve hangi ayarların (düşük, orta, yüksek veya ultra) performans ölçütlerini incelerken donanımı seçmeniz gerektiğini merak ediyor olun veya belki de zaten bir PC’niz var ve performansı artırmak için en iyi grafik ayarları arıyoruz. Bu makale, PC oyunlarınızın grafik ayarları nasıl yapacağınızla ilgilidir.
Yani yılın en iyi bilgisayar oyunlarını oynamak ve sisteminizden en yüksek performansı almak istiyorsunuz. Anlıyoruz – sonuçta PC’ler çok amaçlı makinelerdir. Bu nedenle, kendi masaüstü bilgisayarınızı oluşturmadıysanız veya iyi bir oyun dizüstü bilgisayarına yatırım yapmadıysanız, bilgisayarınız kutudan çıkar çıkmaz oyun oynamak için optimize edilmemiş olabilir. Dışarıda bu kadar çok yılan yağı varken, deneyiminizi gerçekten neyin artıracağını ve neyin zamanınızı boşa harcayacağını bilmek zor. Örneğin, Windows 11, oyun oynamak için Windows 10’dan daha iyi görünmüyor, bu nedenle henüz yükseltme yapmanız gerekmiyor. Aşağıda, Windows PC’de en iyi grafik kartı ayarını yapma adımlarından bahsettik.

İçindekiler
PC Oyunları için En İyi Grafik Ayarlarını Seçme
NVIDIA GeForce Experience, AMD Gaming Evolved veya En Son Intel Sürücülerini İndirin
NVIDIA grafik donanımınız varsa, NVIDIA’dan GeForce Experience uygulamasını indirmeniz gerekecektir. Grafik sürücülerinizi güncellemek için de kullanıldığından, bu uygulamayı zaten yüklemiş olma ihtimaliniz yüksektir. Yerleşik oyun akışı ve kayıt seçenekleri gibi diğer özellikleri de içerir, ancak bu kılavuzda yalnızca grafik optimizasyonuna odaklanacağız. AMD grafik donanımınız varsa, AMD’nin Gaming Evolved İstemcisini indirerek yüklemeniz gerekmektedir. NVIDIA’nın GeForce Experience uygulamasından biraz daha topluluk odaklı, ancak benzer grafik optimizasyon aracına sahiptir. Intel grafik donanımınız varsa, bunu Intel HD Graphics Control Panel’in en son sürümleri ile yapabilirsiniz.
Oyun Kitaplığınızı Tarayın
NVIDIA aracını kullanıyorsanız GeForce Experience uygulamasını başlatarak Oyunlar sekmesini seçiniz. Kitaplığınızı otomatik olarak uyumlu oyunları sol kenar çubuğunda gösterecektir. AMD kullanıcıları, AMD Gaming Evolved istemcisini başlatarak Kitaplık sekmesini seçebilir. Kitaplığınızı otomatik olarak uyumlu oyunları sol kenar çubuğunda göstermelidir.
Intel kullanıcılarının Intel HD Grafik Kontrol Panelini başlatarak pencerenin altında olan “Oyun” simgesine tıklaması gerekir. Intel Kontrol Panelini başlatabilmek için Windows masaüstüne sağ tıklayarak “Intel Grafik Ayarları”nı seçin. Bu araçlar tüm oyunları desteklemediğinden, burada tüm oyunlarınızı görmezsiniz – yalnızca ilgili uygulamalarında NVIDIA, AMD ve Intel’i destekleyenleri görürsünüz. Ancak uyumlu olduğunu bildiğiniz bir oyun görmüyorsanız aracınızın oyunu bulmasına yardımcı olabilirsiniz. NVIDIA GeForce Experience uygulamasında, oyunlar listesinin en altındaki Ayarlar simgesine tıklayın. Genellikle program klasörlerinizi arar, ancak buraya daha fazla klasör ekleyebilirsiniz.
AMD’nin Gaming Evolved uygulamasında, “Kütüphane” sekmesine gidebilir, ingiliz anahtarı simgesine tıklayabilir, sol kenar çubuğunun altındaki artı işaretine tıklayabilir ve otomatik olarak görüntülenmeyen bir oyunun .exe dosyasına göz atabilirsiniz.
Optimize Et
Şimdi iyi şeyler için, bir oyunu optimize etmek için listeden oyunu seçin ve büyük Optimize Et düğmesini tıklayın. Intel aracında, oyunun simgesine tıklamanız ve ardından “Optimize Et”e tıklamanız yeterlidir. (Oyunu daha önce hiç başlatmadıysanız, düğmenin düzgün çalışması için bir kez başlatmanız gerekebilir.) NVIDIA veya AMD araçlarında Optimize Et’e tıkladıktan sonra, oyun için “mevcut” ayarlarınızla NVIDIA veya AMD’nin “optimal” olarak önerdiği ayarlar arasındaki farkı görebilmek için listede gezinebilirsiniz.
Yine de olay şu: “Optimal” ayarlarınız muhtemelen ilk denemede o kadar iyi olmayacak. Grafik kalitesinin sizin için yeterince yüksek olmadığını ya da oyununuzun yavaş ve dalgalı olduğunu fark edebilirsiniz. Kalite ve performans söz konusu olduğunda herkesin farklı tercihleri var ve bu araçların oyunlarınızı iyi bir şekilde optimize edebilmeleri için genelde biraz daha fazla bilgiye ihtiyaçları vardır.
Bunu NVIDIA GeForce Experience’ta ayarlamak için Optimize Et düğmesinin yanındaki dişli simgesine tıklayın. Çözünürlüğünüzü ve görüntüleme modunuzu değiştirmek için seçenekler elde edersiniz, ancak en önemlisi, performans veya kalite için ayarlarınızı takas etmek için bir kaydırıcıya sahip olursunuz. AMD Gaming Evolved’de, bu kaydırıcıyı ana sayfada bulacaksınız, ancak neredeyse çok fazla özelleştirmeye sahip değil, size yalnızca üç seçenek sunuyor: Performans, Kalite ve Dengeli.palacebet giriş