İyi videolar çekseniz bile, onları çevrimiçi ortamda öne çıkarmak için video düzenleme araçlarının yardımına ihtiyacınız olabilir. Bu araçları, farklı öğeleri vurgulamak ve vurgulamak veya belirli ayrıntılara odak ekleyerek onları arka planda öne çıkarmak için kullanabilirsiniz. Birçok Mac kullanıcısı, bilgisayarlarının Fotoğraflar uygulamasında yerleşik bir video düzenleyiciye sahip olduğunun farkında değildir. İşte onunla yapabileceğiniz her şey.
İçindekiler
Mac’te Video Klipler Nasıl Düzenlenir?
Fotoğraflar uygulaması, hem yeni başlayanların hem de profesyonellerin kaliteden ödün vermeden videolarını kolayca düzenlemelerine olanak tanıyan bir dizi araç barındırır. Tıpkı fotoğraflarınızı iyileştirdiği gibi, videolarınızın görünümünü iyileştiren düzenleme araçlarını kullanır. Kırpabilir, renk tonlarını ve renkleri ince ayarlayabilir, videolarınıza çarpıcı efektler ekleyebilir ve daha fazlasını yapabilirsiniz.
Ancak burada dikkat çeken nokta, yaptığınız herhangi bir değişikliğin, profesyonel video düzenleyicilerde yapabileceğiniz gibi, klibin bazı bölümlerinden ziyade tüm klibi etkilemesidir. Klibin ayrı bölümlerine efektler uygulamak istiyorsanız, bunun yerine videoları Mac’te iMovie’de düzenlemeyi deneyebilirsiniz. Daha karmaşık düzenlemeye ihtiyacınız varsa, Final Cut Pro X’i deneyin.
Mac’te Video Düzenleme Araçları Nerede Bulunur?
Videolarınızı geliştirmek için ihtiyacınız olan her şey Fotoğraflar’a dahildir. Bu araçlara erişmek için Fotoğraflar uygulamasını açın, ilgili videoyu seçin ve Düzenle’yi tıklayın. Tüm videolarınıza erişmek için kenar çubuğunda Albümler altında Medya Türleri’nin yanındaki oku tıklayın, Videolar ‘ ı seçin, ardından düzenlemek istediğiniz videoyu çift tıklayın. Bir dizi araca erişmek için Düzenle’yi tıklamadan önce, videonuzu zaten döndürebilir veya video geliştirmelerini klibinize otomatik olarak uygulamak için Otomatik İyileştirme’yi seçebilirsiniz. Aksi takdirde, Fotoğraflar’daki video düzenleme araçlarını kullanarak Düzenle ‘yi tıklayarak videonuzu manuel olarak düzenleyin.
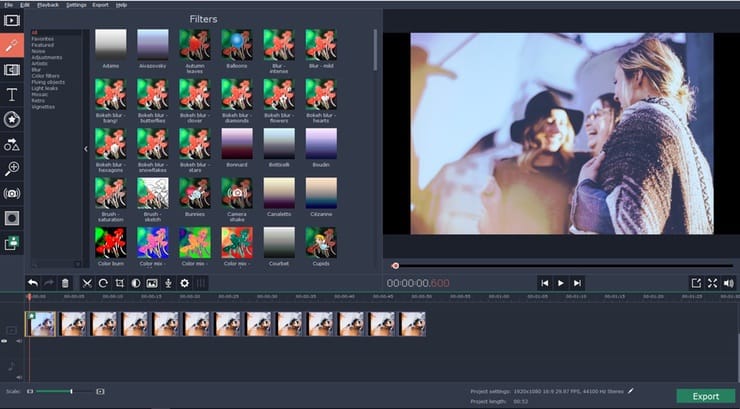
Fotoğraflardaki Video Kliplerde Ayarlamalar Yapma
Klibiniz için belirli bir görünüm elde etmek istiyorsanız, videonuza bir veya daha fazla ayar uygulayabilirsiniz. Alt kısımdaki Ayarlamaları Sıfırla veya üst kısımdaki araç çubuğunda Orijinale Dön seçeneğini tıklayarak bu değişiklikleri her zaman sıfırlayabileceğinizi unutmayın. Ayrıca araç çubuğunun sol üst kısmındaki Ayarsız düğmesine uzun basabilir veya M tuşuna basabilirsiniz. Düzenlemeye başlamak için:
- Fotoğraflar uygulamasını açın , ardından düzenlemek istediğiniz videoyu seçin.
- Araç çubuğunun en sağ tarafından Düzenle’ye tıklayın.
- Mevcut ayar seçeneklerini göstermek için Ayarla’yı seçin.
Tüm bu seçenekler, videonuzda temel ayarlamalar yapmanızı sağlar. Bunlardan herhangi birine tıklayın ve kaydırıcıyı sürükleyin. Fotoğraflar, doğru ayar karışımını otomatik olarak klibinize uygular. Ayrıca, her bir ayarlama aracının altındaki Seçenekler’in yanındaki oku tıklatarak ince ayar yapma seçeneğiniz de vardır. Kullanabileceğiniz tüm araçların bir listesi:
- Işık: Bu, Parlaklık, Pozlama, Gölgeler ve Parlaklık gibi ışık özelliklerini ayarlamanıza olanak tanır.
- Renk: bu, video klibinizin renk kontrastını, yoğunluğunu ve renk dökümünü ayarlamanıza olanak tanır.
- Siyah Beyaz: Bu, video klibinizi siyah beyaz bir filme dönüştürür ve klibin yoğunluğunu, grenini, kontrastını ve gri alanlarını ayarlamanıza olanak tanır.
- Beyaz Dengesi: Bu araç, bir görüntünün sıcaklığını ve çekildiği andaki ışık koşullarından kaynaklanan renk dağılımını dengeler.
- Eğriler: Kontrast ve parlaklığı ayarlayarak ve belirli renklere değişiklikler uygulayarak video klibinizin genel görünümünü anında geliştirmek için bu aracı kullanın.
- Düzeyler: Eğriler gibi Düzeyler de klibinizin tonunda değişiklik yapmanızı sağlar. Değişiklik yapmak için histogramın her belirli noktasındaki üst ve alt tutamaçları basitçe sürükleyebilirsiniz.
- Tanım: Bu araçla klibinize kontur ve şekil ekleyerek videonuzdaki öğeleri geliştirin.
- Seçici Renk: Bu araçla klibinizdeki bir rengi farklı bir renge değiştirin.
- Gürültü Azaltma: Klipler, yetersiz aydınlatma koşullarında çekildiğinde benekler ve grenlerle gelebilir. Klibinizden istenmeyen gürültüyü azaltmak için bu aracı kullanın.
- Keskinleştir: Keskinleştirme aracıyla kenarları daha keskin ve daha belirgin hale getirerek öğelerin öne çıkmasını sağlayın.
Her araç hakkında daha fazla bilgi edinmek istiyorsanız , Fotoğraflar bölümündeki ayarlama araçlarıyla ilgili ayrıntılı kılavuzumuzu okuyun . Üstelik bu araçlar videolarla sınırlı değil. Bunları, fotoğraflarınızı Mac’te düzenlemek için de kullanabilirsiniz.
Videolarınıza Filtreler Uygulayın
Filtreler, kliplere daha sıcak, daha soğuk veya dramatik bir görünüm kazandırmak için sihirli bir şekilde güzelleştiren özel efektler gibidir. Videonuza filtre eklemek için:
- Fotoğraflar’a gidin, bir video klip seçin ve ardından Düzenle’ye basın.
- Araç çubuğundan Filtreler’i seçin ve mevcut birçok filtre seçeneğinden birini seçin.
- Bir filtre seçtikten sonra, klibinize ne kadar filtre uygulamak istediğinizi ayarlamak için kaydırıcıyı tıklayın veya sürükleyin. Kaydırıcının sağ tarafında bir yüzde belirtilecektir.
Videonuzu Kırpın
Ayrıca, videonuzun yalnızca belirli bölümlerini istiyorsanız veya belirli zamanlarda başlayıp bitmesini istiyorsanız videonuzu kırpabilirsiniz. Bunu yapmak için bir video seçin ve ardından Ayarla’yı tıklayın. Önizlemeden, her iki taraftaki kırpma tutamaçlarını sürükleyin. Kesilmiş videoyu sarı renkte göreceksiniz. Ayarlamanızdan memnunsanız Bitti’yi tıklayın. Bunu yapmak, kırpılan bölümleri kalıcı olarak silmez. Onları her zaman kurtarabilirsin. Ancak, yalnızca kırpılan klibi kaydetmeyi de seçebilirsiniz. Bitti’ye bastıktan sonra istemden Videoyu Yeni Klip Olarak Kaydet’i seçmeniz yeterlidir.




[…] View On WordPress […]