Mac’te Finder’da Varsayılan Klasör Nasıl Değiştirilir?
Finder simgesi, Mac’inizin Dock’unun sol kenarında kalıcı olarak bulunur. Tıkladığınızda, varsayılan olarak, en son indirdiğiniz veya kaydettiğiniz tüm dosyaları gösteren Son Aramalar sayfasını açar. İndirilenler veya Belgeler gibi başka bir klasöre erişmek için normalde Finder’ı açarsanız, bunun yerine bu klasörü kolayca varsayılan olarak ayarlayabilirsiniz. Bundan sonra, Finder simgesini her tıkladığınızda, Son Kullanılanlar sayfası yerine o varsayılan klasör açarak size bir tıklama kazandırır.
İçindekiler
Varsayılan Klasörü Değiştirmek için Finder Tercihlerini Kullanın
Finder’ı başlattığınızda veya yeni bir Finder penceresi açtığınızda açılan varsayılan klasörü nasıl değiştireceğiniz aşağıda açıklanmıştır:
- Finder simgesini tıklayın ve ardından tercihleri açmak için Cmd + Virgül (,) tuşlarına basın. Ayrıca üst menü çubuğundan Finder kelimesini tıklayıp Tercihler’i seçebilirsiniz.
- Genel sekmesi altında, Yeni Finder pencereleri gösterisinin altındaki açılır menüyü tıklayın.
- Masaüstü, Belgeler veya iCloud Drive gibi önerilen bir klasör seçin. Başka bir şey seçmek için Diğer öğesine tıklayın, ilgili klasörü seçin ve ardından Seç öğesine tıklayın.
Şu andan itibaren, yeni bir Finder penceresi açtığınızda, Son Kullanılanlar klasörünü açmak yerine her zaman seçtiğiniz klasörü açacaktır. Bu, Finder’ı kullanmaya başladığınızda kullanmak isteyebileceğiniz birçok ipucundan yalnızca biridir.
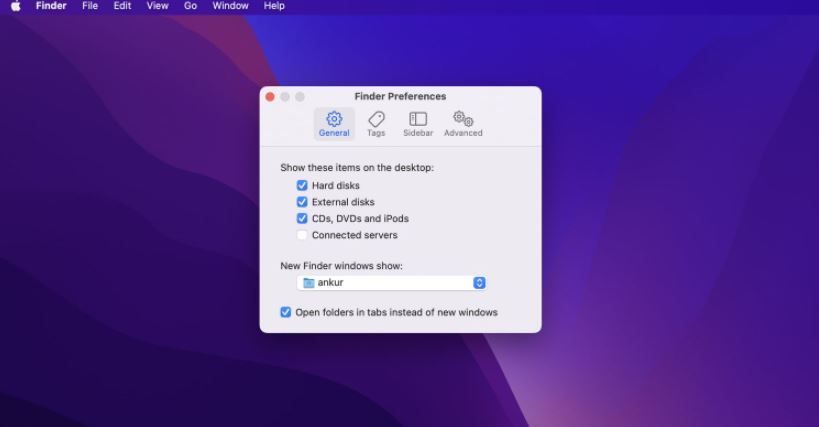
Mac’te Finder Yönetimi
Birçok Mac kullanıcısı için, gerçekten istediğiniz klasöre gitmeden önce, yalnızca Son Kullanılanlar sayfasına götürülmek üzere Finder simgesine tıklamak güçtür. Neyse ki yukarıdaki ipucuyla, doğrudan tercih ettiğiniz klasöre gidebilir ve işlem sırasında birkaç tıklama kaydedebilirsiniz. Bunun yanı sıra, görünümünü ve kullanılabilirliğini beğeninize göre daha da özelleştirmek için çeşitli seçenekler görmek için Mac’in Finder tercihlerini keşfetmekten çekinmeyin.



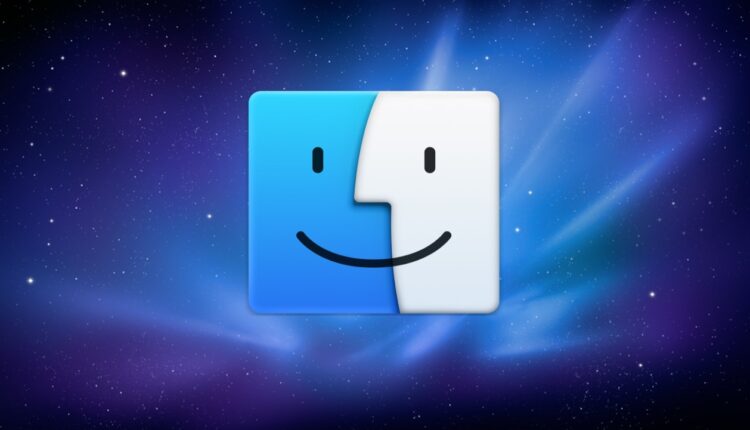
[…] View On WordPress […]