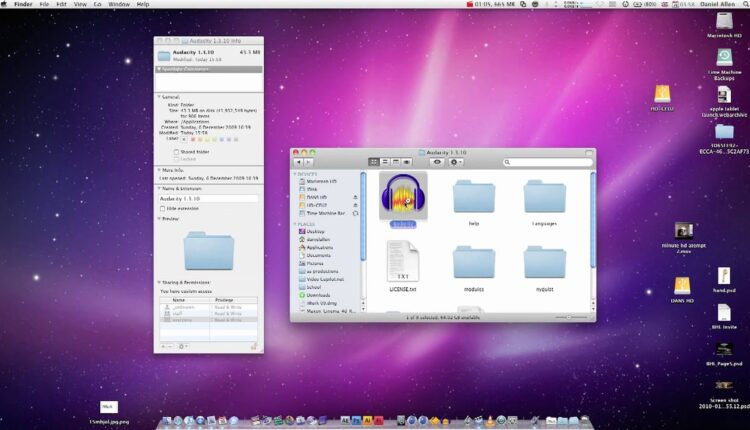Mac’te Dosya ve Klasör Simgeleri Nasıl Değiştirilir?
MacOS, bir dosyayı bir klasörden simgesiyle ayırt etmeyi kolaylaştırır. Bir dosyanın simgesi, dosyanın türünü temsil eder. Örneğin, bir metin dosyası bir kağıt parçasıdır ve bir zip dosyası bir fermuarı gösterir. Bir klasörün simgesi daha da basittir: O bir klasördür. Her zaman açık olmayan şey, Mac dosya ve klasör simgelerinin nasıl değiştirileceğidir. Belki dosya simgesi olarak bir resim veya klasör simgesi için farklı bir renk istiyorsunuzdur. Sadece birkaç tıklamayla bu simgeleri neredeyse istediğiniz her şeye dönüştürebilirsiniz.
Farklı Bir Simge Görüntüsü Kullanın
Mac’te bir dosya veya klasör için simge olarak bir resim kullanabilirsiniz. Bu, ihtiyacınız olan şeyi hızlı bir şekilde bulmak için kullanışlıdır.
Adım 1: Simge için kullanmak istediğiniz görüntüyü şu yollardan biriyle kopyalayın:
- Önizleme’de açın ve menü çubuğundan Düzenle > Kopyala’yı seçin.
- Görüntüyü seçin ve Finder menü çubuğundan Düzenle > Kopyala’yı seçin.
- Görüntüye sağ tıklayın ve Kopyala’yı seçin.
- Görüntüyü seçin ve Command + C klavye kısayolunu kullanın.
Böylece görüntüyü panonuza kopyalamış olursunuz.
Adım 2: İster bir dosya ister bir klasör olsun, simgesine erişmek için özelliklerini açacaksınız. Dosya veya klasörü seçin ve menü çubuğundan Dosya > Bilgi Al’ı seçin veya sağ tıklayıp Bilgi Al’ı seçin. Bu, öğe hakkında ayrıntılarla dolu bir pencere açar. Simgeyi bu pencerenin sol üst köşesinde göreceksiniz.
Adım 3: Bilgi Al penceresindeki simgeyi vurgulamak için seçin. Ardından menü çubuğundan Düzenle > Yapıştır’ı seçerek veya Command + V klavye kısayolunu kullanarak görüntüyü yapıştırın. Kopyaladığınız görüntünün dosya veya klasör için varsayılan simgenin yerini aldığını görmelisiniz. Daha sonra Bilgi Al penceresini kapatabilirsiniz.
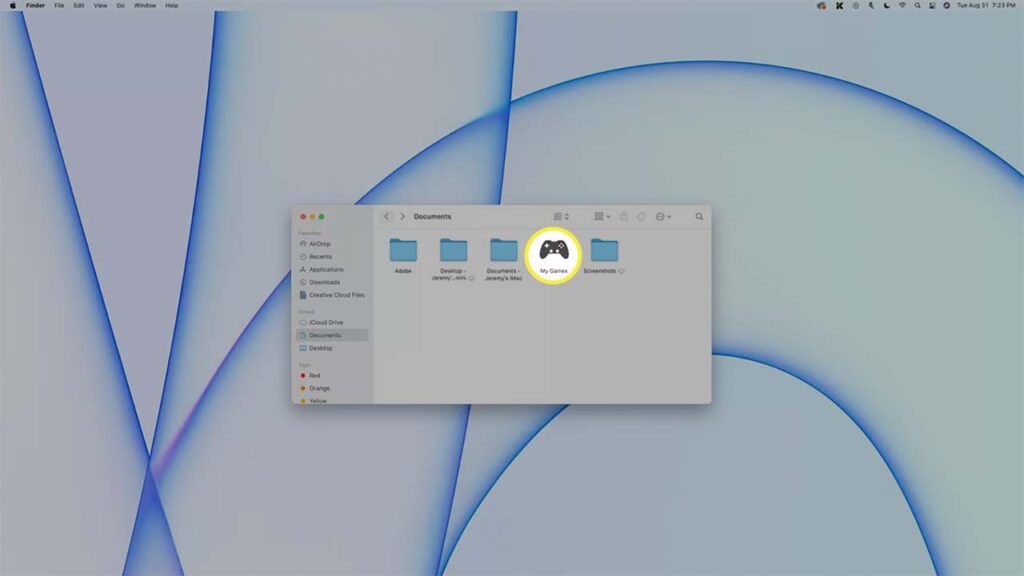
Klasör Simgesi Rengini Değiştirme
Mac’te bir klasör simgesinin rengini değiştirmek istiyorsanız, bunu Önizleme’yi kullanarak yapabilirsiniz. Yukarıda açıklandığı gibi klasör için Bilgi Al penceresini açın.
Adım 1: Ayrıntı penceresinin sol üst köşesindeki simgeyi vurgulamak için seçin. Şimdi, menü çubuğundan Düzenle > Kopyala’yı seçerek veya Command + C klavye kısayolunu kullanarak simgeyi kopyalayın.
Adım 2: Mac’inizde Önizleme uygulamasını açın ve menü çubuğunda Dosya > Panodan Yeni’yi seçin. Düzenlemeniz için klasör simgesinin görüntülendiğini görmelisiniz.
Adım 3: Önizleme uygulamasının üst kısmında, araç çubuğundaki İşaretleme düğmesini seçin. Ardından, Renk Ayarla düğmesini seçin ve simge için istediğiniz rengi seçmek için Renk Tonu kaydırıcısını kullanın. İsterseniz diğer renk ayarlama araçlarını da kullanabilirsiniz.
Adım 4: Simgeyi istediğiniz şekilde renklendirdikten sonra, kopyalamanız ve klasör ayrıntıları penceresine geri yapıştırmanız yeterlidir. Simgeyi kopyalamak için menü çubuğundan Düzenle > Tümünü Seç ve ardından Düzenle > Kopyala seçeneklerini seçin. Simgenin ana hatlarını belirlemek için Önizleme’deki seçim aracını da kullanabilir ve ardından Düzenle > Kopyala’yı seçebilirsiniz.
Adım 5: Klasör için açtığınız Bilgi Al penceresine geri dönün. Sol üstteki simgeyi vurgulamak için bir kez daha seçin. Ardından, menü çubuğunda Düzenle > Yapıştır’ı seçerek veya Command + V klavye kısayolunu kullanarak yeni simgeyi yapıştırın. İster bir dosya simgesi için bir fotoğraf veya logo kullanın, ister sadece bir klasör simgesinin rengini değiştirmeye karar verin, MacOS’ta öğeleri öne çıkarmak için seçenekleriniz var.