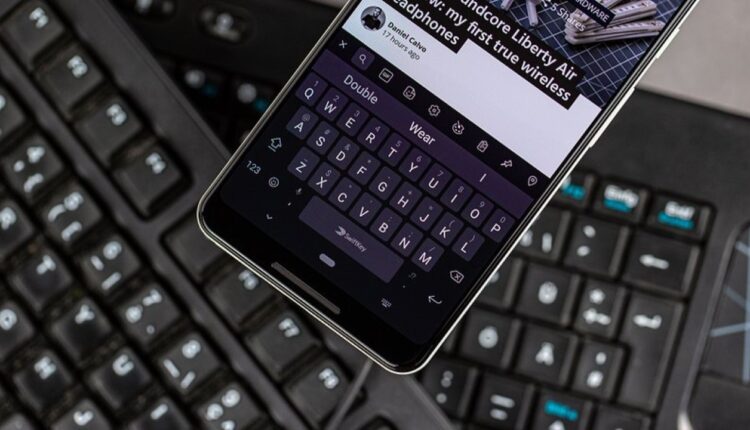Bu yazıda size iPhone’daki klavye nasıl değiştireceğinizi göstereceğiz. En son iOS sürümünde çalışan daha yeni iPhone’lar, kullanıcıların varsayılan klavyeyi özelleştirmesine ve metin girişi için başka bir klavye eklemesine olanak tanır. Varsayılan iOS klavye uygulaması zaten kullanışlı özelliklerle dolu olsa da, diğer kullanıcıların ihtiyaçları ve tercihleri için yeterli olmayabilir. Neyse ki Apple, yeni iPhone’lara yeni klavyeler ve diller eklemenin kolay ve anlaşılır olmasını sağladı. Tek yapmanız gereken iOS klavye ayarlarına erişmek ve istediğiniz klavyeyi seçmek için ekrandaki talimatları izlemek. iPhone/iPad’de üçüncü taraf klavyeyi de ekleyebilir ve kaldırabilirsiniz.
Bir metin alanına her dokunduğunuzda, iPhone veya iPad’iniz bir şeyler yazmanız gerektiğini bilir ve içgüdüsel olarak ekranın alt yarısında standart QWERTY klavyeyi görüntüler. İhtiyacınız olduğunda yazmaya başlamanın hızlı ve kullanışlı bir yolu, ancak klavyenizin sizin için daha fazlasını yapabileceğini hiç düşündünüz mü? Apple’ın yerleşik klavyesi bile çok pratik. iPhone’daki emoji klavyesi zaten kurulu olduğundan, çoğu kişi varsayılan klavyeyle muhtemelen tamamen iyi olacaktır.
İçindekiler
iPhone’da Klavye Değiştirme
iPhone’da klavye nasıl eklenir?
Adım 1: Ayarlar’ı açın.
Adım 2: Genel’e dokunun.
Adım 3: Genel altında, Klavye’ye dokunun.
Adım 4: Burada, Klavyeler’e dokunun.
Adım 5: Yeni Klavye Ekle’ye dokunun.
Adım 6: Son olarak, listeden istediğiniz klavyeyi seçin.
Bu kadar! Bir klavyeyi başarıyla eklediniz. Bir klavyeyi silmek istiyorsanız, yukarıdaki adımları izleyin ve Yeni Klavye Ekle bölümünde bir kez klavyede sola kaydırın ve Sil’e dokunun.

iPhone’da varsayılan klavye nasıl değiştirilir?
Adım 1: Ayarlar’ı açın.
Adım 2: Genel’e dokunun.
Adım 3: Klavye’ye dokunun.
Adım 4: Bunun altında Klavyeler’e dokunun.
Adım 5: Ardından, Yeni Klavye Ekle’ye dokunun.
Adım 6: Şimdi, sağ üstteki Düzenle’ye dokunun.
Adım 7: Üç satırı kullanarak varsayılan yapmak istediğiniz klavyeyi en üste sürükleyin.
Bu nedenle, varsayılan klavye değiştirildi. Benzer şekilde, klavyelerin sırası da düzenle’ye dokunarak ve yukarı ve aşağı sürüklemek için üç çizgiyi kullanarak değiştirilebilir.
iPhone’da klavyeler arasında nasıl geçiş yapılır?
Adım 1: Klavyeyi kullanırken Küre simgesine dokunun ve basılı tutun.
Adım 2: Şimdi, açılır listeden kullanmak istediğiniz klavyeyi seçin.
Böylece kullanırken klavyeler arasında geçiş yapabilirsiniz. Alternatif olarak, kaydırmalı iPhone klavye uygulamalarından bazılarını da kullanabilir ve bunları kullanmak için yukarıdaki tüm adımları takip edebilirsiniz.