Bu eğitimde size iPhone, iPad ve Mac’te video boyutu küçültmenin birkaç basit yolunu göstereceğiz. Bir videonun dosya boyutunun küçültülmesinin bir ölçüde kalite kaybına yol açacağını unutmamak gerekir. Video dosyaları, Mac’inizde veya iPhone’unuzda çok yer kaplayabilir. Filmler, iPhone veya diğer kameralarla çekilen videolar, TV şovları vb. depolama alanınızı hızla tüketebilir. Alanınız tükeniyorsa, bazı video dosyalarını silebilir veya dosyanın boyutunu küçültebilirsiniz. İkincisi, dosyaları saklamanıza ve aynı zamanda biraz alan kurtarmanıza olanak tanır.
İçindekiler
iPhone ve iPad’de Video Boyutu Nasıl Küçültülür?
iPhone ve iPad’de video boyutu küçültmenin birkaç yolu vardır. Başlangıçta yerden tasarruf etmek için videoları daha düşük kalitede kaydetmek için kamera ayarlarını kullanabilir veya işi sizin yerinize yapması için üçüncü taraf uygulamaları kullanabilirsiniz.
Videoları Sıkıştır Uygulamasını Kullanma (Önerilen)
En iyi seçeneğiniz, iDB tarafından geliştirilen ve App Store’da ücretsiz olarak sunulan Compress Videos uygulamasını kullanmaktır. Uygulama, yalnızca bir videonun boyutunu küçültmenize izin vermez, aynı zamanda gerçek boyutlarını da küçültmenize izin verir. Bu uygulama, H.264 (AVC), H.265 (HEVC), MPEG, MOV ve MP4 dahil olmak üzere iOS tarafından desteklenen tüm formatlar için özellikle iyi çalışacaktır. Kısacası, onu Fotoğraflar kitaplığınızdan oynatabiliyorsanız, uygulama onu sıkıştırabilir.
1) iPhone’unuzda Videoları Sıkıştır uygulamasını başlatın.
2) Bir video eklemek için ana sayfadaki “Sıkıştırılacak Videoları Seç” düğmesine dokunun. İstendiğinde, uygulamanın tüm fotoğraf ve videolara erişmesine izin verdiğinizden emin olun.
3) Küçültmek istediğiniz videoları seçin ve sağ üst köşedeki İleri’ye dokunun.
4) Kare hızı ve video boyutlarını seçin. Kare Hızı için, sorunsuz olması için 24’ün altına düşmemenizi öneririz. Aynı şekilde, Video Boyutları için de %80’in altında yeniden boyutlandırmanız önerilmez. Videoyu orijinal en boy oranına mümkün olduğunca yakın tutmak için boyutların orantılı olarak ölçeklendirildiğini unutmayın.
5) Sıkıştır üzerine dokunun ve sıkıştırma işleminin başlamasını bekleyin. Tamamlandığında, sıkıştırılmış video otomatik olarak Film Rulonuza kaydedilecektir.
Uygulamanın videoyu sıkıştırdığını ve dosya boyutunu küçülttüğünü göreceksiniz. Bu, iPhone veya iPad’inizdeki video dosyasının boyutunu küçültmek için mükemmel bir uygulamadır ve kullanımı çok kolaydır.
WhatsApp, Telegram ve Daha Fazlasında Kendinize Videolar Gönderin
iPhone’da video dosyasının boyutunu küçültmenin bir başka harika seçeneği de videoyu WhatsApp veya benzeri mesajlaşma uygulamalarında kendinize göndermektir. Bu uygulamalar, kendinize göndermeden önce boyutu otomatik olarak sıkıştıracak ve küçültecektir. Yeni dosyayı indirmeniz ve eskisini silmeniz yeterlidir.
Daha Düşük Çözünürlükte Kayıt Yapın
Bu, iPhone’larında çok sayıda video çekmeyi seven, ancak tüm depolama alanını dolduracaklarından endişe duyan kullanıcılar için kullanışlıdır. Bu, halihazırda kaydettiğiniz videoların boyutunu küçültmeyecek olsa da, gelecekteki tüm videoların dosya boyutunun daha küçük olmasını sağlayacaktır.
1) iPhone’unuzda Ayarlar uygulamasını açın.
2) Kamera’ya gidin.
3) Şimdi Video Kaydet seçeneği altında daha düşük bir çözünürlük kullanın.
Video kaydı için daha düşük bir çözünürlük seçmek, iPhone’unuzda çekilen videoların boyutunun daha küçük olmasını ve paylaşılmasının daha kolay olmasını sağlar. Şahsen, 1080p HD’de 30 fps’de kayıt yapıyorum. Bu bana video netliği ve nispeten küçük dosya boyutu arasında doğru dengeyi sağlıyor.
Mac’te Video Boyutu Nasıl Küçültülür?
macOS’ta bir video dosyasının boyutunu küçültmenin birkaç basit yolu vardır. Elbette, işi sizin yerinize yapacak bir video sıkıştırıcı indirebilirsiniz ve bu tür pek çok uygulama mevcuttur. Ancak, Mac’inizde hazır bulunan araçların yardımıyla macOS’ta video boyutunu da azaltabilirsiniz.
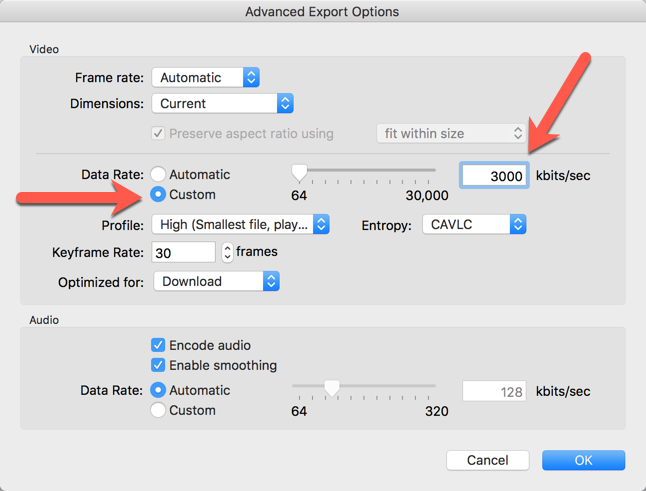
QuickTime’ı Kullanma (Önerilir)
QuickTime, tüm Mac bilgisayarlarda bulunan yerleşik video oynatıcıdır. Bir videonun boyutunu hızla küçültmek için QuickTime’ı kullanabilirsiniz. En kolayı olduğu için tercih ettiğimiz seçenek bu.
1) Mac’inizde QuickTime’ı başlatın.
2) Bir video açın ve ardından Dosya > Farklı Dışa Aktar > Kullanılabilir daha düşük bir video çözünürlüğü seçin’e tıklayın. 4K, 1080p, 720p veya 480p olarak dışa aktarmayı seçebilirsiniz.
3) Daha sonra çıktı dosyasını adlandırabilir ve Kaydet düğmesine basabilirsiniz.
Çıkış video dosyasının boyutu artık orijinal dosyadan daha küçük olacaktır.
iMovie’yi Kullanma
Video boyutunu küçültmek için Mac’inizde iMovie’yi kullanabilirsiniz. iMovie, Mac’te ücretsiz indirilebilen temel bir video düzenleme aracıdır. Genellikle macOS’ta önceden kuruludur ve Finder’daki Uygulamalar veya LaunchPad aracılığıyla bulunabilir. Uygulama Mac’inizde yüklü değilse, Mac App Store’dan ücretsiz olarak indirebilirsiniz. iMovie’de bir videonun boyutunu nasıl küçülteceğiniz aşağıda açıklanmıştır.
1) Mac’inizde iMovie’yi başlatın.
2) Yeni ve Film Oluştur’a tıklayın.
3) Menü Çubuğundan Dosya’yı seçin ve Medyayı İçe Aktar’ı seçin veya Project Media’da Medyayı İçe Aktar’a tıklayın.
4) Video, Medya penceresinde görünmelidir. Dosyayı seçin ve aşağıdaki Zaman Çizelgesi’ne sürükleyin.
5) Uygulamanın sağ üst köşesindeki Paylaş düğmesine tıklayın ve ardından Dosyayı Dışa Aktar’ı seçin. Veya Dosya > Paylaş > Dosya’ya tıklayabilirsiniz.
6) Dosya boyutunu azaltmak için Çözünürlük ve Kaliteyi ayarlayın ve Sıkıştır seçeneğini Daha Hızlı olarak değiştirin.
7) Son olarak, yeni videonuz için bir dosya adı seçin ve bir konum seçin. Dönüştürmeyi başlatmak için Kaydet’e basın.
Dışa aktarma tamamlandığında, daha küçük boyutlu bir video dosyanız olur. Ancak, kalite açıkça orijinal dosyadan daha düşük olacaktır.



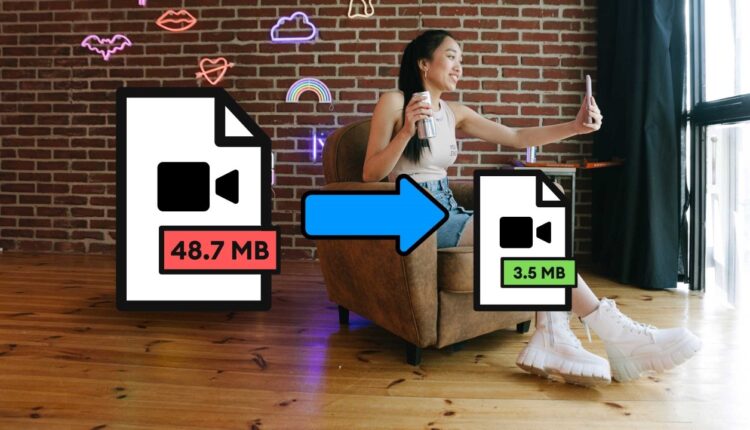
[…] Ancak yeni Ekran Süresi özelliği ile farklı bir noktaya yönelmeniz gerekecek. Artık iPhone veya iPad’de belirli web sitelerine erişim nasıl engelleyeceğiniz aşağıda […]