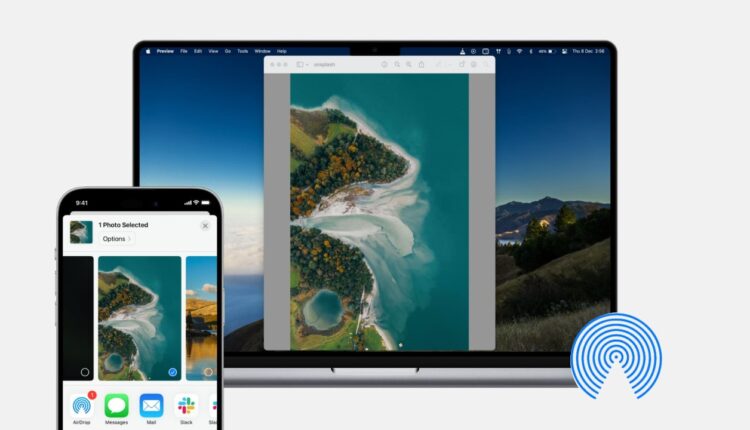iPhone, iPad ve Mac’te Dosya Göndermek İçin AirDrop Nasıl Kullanılır?
Yeni bir iPhone veya Mac kullanıcısıysanız, AirDrop sizin için tamamen yeni olabilir. Bu kullanışlı hizmet, fotoğraflar ve dosyalar gibi öğeleri kablosuz olarak yakındaki Apple cihazlarına aktarmanıza olanak tanır. Böylece hızlı bir şekilde arkadaşınıza fotoğraf gönderebilir veya aile üyenize dosya gönderebilirsiniz. Bu eğitim size yardımcı olmak için ne yapmanız gerektiğini ve iPhone, iPad veya Mac’inizde AirDrop nasıl kullanacağınızı gösteriyor.
AirDrop Gereksinimleri
AirDrop, öğe göndermek ve almak için Bluetooth ve Wi-Fi kullanır. Bu nedenle, sizin ve alıcınızın bunları açtığından ve her iki cihazın da menzil içinde olduğundan emin olun. Personal Hotspot kullanıyorsanız, devre dışı bırakmanız gerekir. Apple, ne kadar yakın olmanız gerektiği konusunda, cihazların birbirinden 30 fit (dokuz metre) uzakta olmasını önerir. Apple Toplulukları forumundaki bir tartışmada bahsedilmesine rağmen, 12 metreye kadar çıkabilirsiniz.

AirDrop İle Alma
iOS’ta AirDrop ile alım yaparken, yalnızca Kişiler, Herkes veya Alma Kapalı’dan gelen öğeleri kabul edecek şekilde ayarlamasını sağlayabilirsiniz. Bu nedenle, başka bir kişiye gönderiyorsanız ve Yalnızca Kişiler’i kullanıyorlarsa, sizi bir e-posta adresi veya cep telefonu numarasıyla ilgili kişi olarak kaydettiklerinden emin olun. Aksi takdirde, bunu Herkes olarak değiştirmeleri gerekir.
Bir öğeyi alan sizseniz de aynı şey geçerli. Yalnızca Kişiler, Herkes ve Kapalı Alma ayarını istediğiniz zaman Ayarlar > Genel > AirDrop’ta yapabileceğinizi unutmayın. AirDrop alım ayarınızı Kontrol Merkezi’nden de değiştirebilirsiniz. Sadece ağ kartını seçin, AirDrop simgesine dokunup basılı tutun ve seçiminizi yapın. Mac’te Finder kenar çubuğunuzdan veya menü çubuğundan Git > AirDrop’a tıklayarak AirDrop’u seçebilirsiniz. Görünen pencerede, alttaki “Keşfedilmeme izin ver” okunu tıklayın ve Hiç Kimse, Yalnızca İlgili Kişi veya Herkes arasından seçim yapın. Biri size AirDrop aracılığıyla bir öğe gönderdiğinde, öğenin bir önizlemesini ve Kabul Et veya Reddet seçeneklerini görürsünüz. iOS’ta bir öğeyi kabul ettiğinizde, öğe türüne göre bir uygulamada görünecektir. Örneğin, Fotoğraflar uygulamasında bir fotoğraf ve App Store’da bir uygulama bağlantısı görünecektir. Mac’te öğe, siz değiştirene kadar İndirilenler klasörünüze gider.
AirDrop İle Gönderme
Cihazınızdaki Paylaş seçeneklerini kullanarak öğeleri hızlı bir şekilde gönderebilirsiniz. Paylaş düğmesine dokunduğunuzda veya tıkladığınızda, AirDrop görüntülenir ve öğeyi gönderebileceğiniz yakındaki cihazları görürsünüz. Sadece istediğinizi seçin ve ne zaman Gönderildiğini ve Gönderildiğini göreceksiniz. Mac’inizde AirDrop penceresini de kullanabilirsiniz. Finder’ı kullanarak AirDrop’u açın ve pencerede onu göndermek istediğiniz aygıta bir öğe bırakın. AirDrop, hızlı transferler için harika bir araçtır. İster başka insanlardan öğe gönderip alın, ister diğer cihazlarınıza bir şeyler göndermek için kullanın, AirDrop bunu kolaylaştırır. Bir daha fotoğraf, dosya, bağlantı veya başka öğeler göndermek istediğinizde AirDrop’u deneyecek misiniz? Aşağıdaki yorumlarda bu Apple özelliği hakkındaki düşüncelerinizi bize bildirin!