Çoğu web sitesini ilk ziyaret ettiğinizde veya belirli uygulamaları yüklediğinizde, genellikle diğerlerinin yanı sıra kameranıza veya mikrofonunuza erişmek için izin isterler. Bunun nedeni, bu izinlerin genellikle cihazınızda veya tarayıcınızda varsayılan olarak kapalı olmasıdır ve bunun iyi bir nedeni vardır. Örneğin, bilgisayar korsanlarının kameranızı ve mikrofonunuzu uzaktan ele geçirmesini önleyebilir.
Firefox’taki kamera ve mikrofon izinleriniz, göz atarken hangi uygulamaların ve web sitelerinin kameranıza ve mikrofonunuza erişeceğini kontrol etmenize olanak tanır. Bu makalede, Firefox’ta kamera ve mikrofon izinlerinizi nasıl kontrol edeceğinizi öğreneceksiniz.
Firefox’ta Kamera ve Mikrofon İzinlerinizi Nasıl Ayarlayabilirsiniz?
Firefox’ta kamera ve mikrofon izinlerinizi yönetmenin farklı yolları vardır. Bunu kullanarak yapabilirsiniz;
- Site istemleri.
- İzinler simgesi.
- Firefox menü ayarları.
- Cihaz ayarları.
Şimdi bu yöntemlerin her birinin üzerinden geçelim.
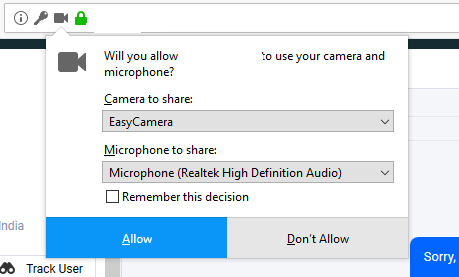
Site İstemlerini Kullanarak Firefox’ta Kamera ve Mikrofon İzinlerini Yönetme
- Firefox’u açın ve kameranıza veya mikrofonunuza erişim izni gerektiren bir web sitesine gidin, örneğin Google Meet.
- Bu örnekte, bir mikrofon izin isteğine nasıl izin verileceğini veya engelleneceğini göstereceğiz. Otomatik izin istemi görmüyorsanız Meet hesabınızda oturum açın ve bir toplantı başlatmayı deneyin.
- İzin isteminde, web sitesinin mikrofonunuzu kullanmasına izin vermek için İzin Ver’i tıklayın. Mikrofon simgeniz kırmızıya dönecektir.
- Sitenin mikrofonunuza erişimini engellemek için Engelle’yi tıklayın. Bu, mikrofon simgesini grileştirecektir.
- Gelecekte belirli bir site için izin ayarlarınızı hatırlamak için Bu kararı hatırla onay kutusunu işaretleyin.
- Site istemlerini kullanarak Firefox’ta kamera izinlerinizi yönetmek için aynı işlemi uygulayın.
- Site istemlerini kullanarak Firefox’ta kamera ve mikrofon izinlerinizi yönetmek siteye özgüdür ve diğer tüm siteler için geçerli değildir.
- Kamera ve site izinlerini engellemek, etkilenen sitelerde veya uygulamalarda video ve arama işlevlerini kullanmanızı da engeller.
İzinler Simgesini Kullanarak Firefox’ta Kamera ve Mikrofon İzinleri Nasıl Temizlenir?
Belirli bir site için kamera veya mikrofon izinlerinizi temizlemek için adres çubuğunun yanındaki izinler simgesini de kullanabilirsiniz. İşte nasıl;
- Firefox’u açın ve site izinlerini ayarlamak istediğiniz siteye gidin.
- Adres çubuğunun yanındaki bildirim ve asma kilit simgeleri arasındaki izinler simgesine tıklayın.
- İzinler paneli, site için geçerli izin ayarlarınızı görüntüler. Örneğimizde Meets’in mikrofonu kullanmasına geçici olarak izin verilir.
- Site için mikrofon iznini silmek için Geçici Olarak İzin Verildi düğmesinin yanındaki X’i tıklayın.
- Şu anda İzin Verildi, Geçici Olarak İzin Verildi, Engellendi veya Geçici Olarak Engellendi olarak ayarlanmış olup olmadığına bakılmaksızın kamera ve mikrofon izinlerinizi temizlemek için aynısını yapabilirsiniz.
Bunu yaparsanız, Firefox mevcut izin ayarınızı siler ve bir sonraki ziyaretinizde kameranızı veya mikrofonunuzu kullanmak için sizden izin ister.
Firefox Menüsü ile Firefox’ta Kamera ve Mikrofon İzinleri Nasıl Yönetilir?
Firefox menü ayarlarınızı kullanarak, tüm sitelerin yanı sıra belirli siteler için kamera ve mikrofon erişimine izin verebilir veya bunları engelleyebilirsiniz.
- Firefox’u başlatın ve sağ üst köşedeki hamburger menüsünü tıklayın.
- Aşağı kaydırın ve Ayarlar’a tıklayın.
- Gizlilik ve Güvenlik’e tıklayın ve İzinler bölümüne gidin.
- Gerektiğinde Kamera veya Mikrofon seçeneği için Ayarlar’a tıklayın. Bu örnek için mikrofonu seçiyoruz. Bu cihazın kamerasına ve mikrofonuna erişmesine izin verilen veya engellenen sitelerin bir listesini göreceğiz.
- Birden fazla site listeleniyorsa, izinlerini ayarlamak istediğiniz siteyi seçin.
- Kameranıza veya mikrofonunuza erişime izin vermek veya erişimi engellemek isteyip istemediğinizi belirtmek için sağınızdaki ilgili İzin Ver/Engelle seçiciyi kullanın.
- Herhangi bir sitenin kameranıza veya mikrofonunuza erişmek için bir daha izin istemesini istemiyorsanız, mikrofonunuza veya duruma göre kameranıza erişmek isteyen Yeni istekleri engelle’yi tıklamanız yeterlidir.
- İşiniz bittiğinde Değişiklikleri Kaydet’i tıklayın.
Kamera veya mikrofon izinlerini değiştirseniz de süreç tamamen aynıdır. Aynı işlemi tekrarlayarak istediğiniz zaman bu ayarları değiştirebilirsiniz.



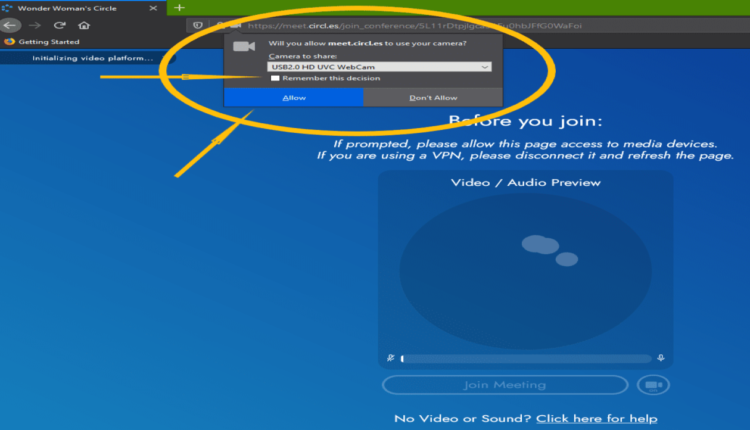
[…] View On WordPress […]