“Face ID’yi iPhone’unuzda kullanamazsınız ve nedenini bilmiyorsunuz. Ne yaparsanız yapın bu biyometrik güvenlik özelliği çalışmaz. Bu yazıda, iPhone’unuzda neden “Face ID devre dışı bırakıldığını” anlayacağım ve size sorunu çözmenin en iyi yolunu anlatacağız.
İçindekiler
- 1 Face ID’nin Devre Dışı Bırakılması Nasıl Düzeltilir?
- 1.1 iPhone’unuzu yeniden başlatın
- 1.2 iPhone’da Face ID’yi Sıfırla
- 1.3 Face ID’nin engellenmediğinden veya fiziksel olarak hasar görmediğinden emin olun
- 1.4 iOS’u güncelle
- 1.5 iPhone’u DFU moduna alın
- 1.6 iPhone’daki tüm ayarları sıfırlayın
- 1.7 iPhone’unuzu fabrika ayarlarına sıfırlayın
- 1.8 Apple Destek’e iletişime geçin
Face ID’nin Devre Dışı Bırakılması Nasıl Düzeltilir?
Genel olarak konuşursak, donanım arızası veya yazılım arızası nedeniyle olabilir. Face ID, karmaşık donanımlardan oluşur. Modül kolayca hasar görebilir ve onarılması zor olabilir. Yüz tanıma donanımı genellikle telefon suya düştüğünde zarar görür. iPhone’u düşürmek gibi diğer fiziksel hasarlar nedeniyle de olabilir. Yanlış ekran değişimi veya onarımı da Face ID ile ilgili sorunlara neden olabilir. iPhone’unuzun bakımını orijinal Apple parçalarıyla yaptırın. Ve her zaman Face ID’nin çalışıp çalışmadığını kontrol edin. Bazen yüz tanıma özelliği, yazılım sorunları nedeniyle çalışmayı durdurabilir. Face ID’yi nasıl düzeltebileceğinizi öğrenmek için okumaya devam edin. iPhone’umda Face ID’yi düzeltmeye yardımcı olan en etkili yolları listeledim. Aşağıdaki çözümlerden biri sorunu çözmenize yardımcı olacaktır.
iPhone’unuzu yeniden başlatın
Hızlı bir sıfırlama, iPhone’daki birçok sorunu potansiyel olarak çözebilir. Yeniden başlattığınızda, tüm uygulamalar ve işlemler yeniden başlatılarak küçük aksaklıklar giderilir. Ayrıca, cihazı zaman zaman yeniden başlatmanız önerilir. Bunu nasıl yapacağınızdan emin değilseniz, iPhone’unuzu nasıl sıfırlayacağınızla ilgili açıklayıcımıza bakın.
Face ID’yi devre dışı bırakın ve yeniden etkinleştirin
Face ID’yi devre dışı bırakıp tekrar etkinleştirerek sıfırlayabilirsiniz. Bu neredeyse bir güç döngüsü gibidir. Ayarlar → Face ID ve Parola → Face ID Kullan → iPhone Kilidi Açmayı Devre Dışı Bırak seçeneğine gidin. Şimdi, iPhone’u yeniden başlatın ve aşağıdaki adımlarla Face ID’yi etkinleştirin: Ayarlar → Face ID ve Parola → Face ID Kullan → iPhone kilidini açmayı etkinleştir’i açın. Face ID’nin çalışıp çalışmadığını kontrol edin. Değilse, bir sonraki bölüme geçin.
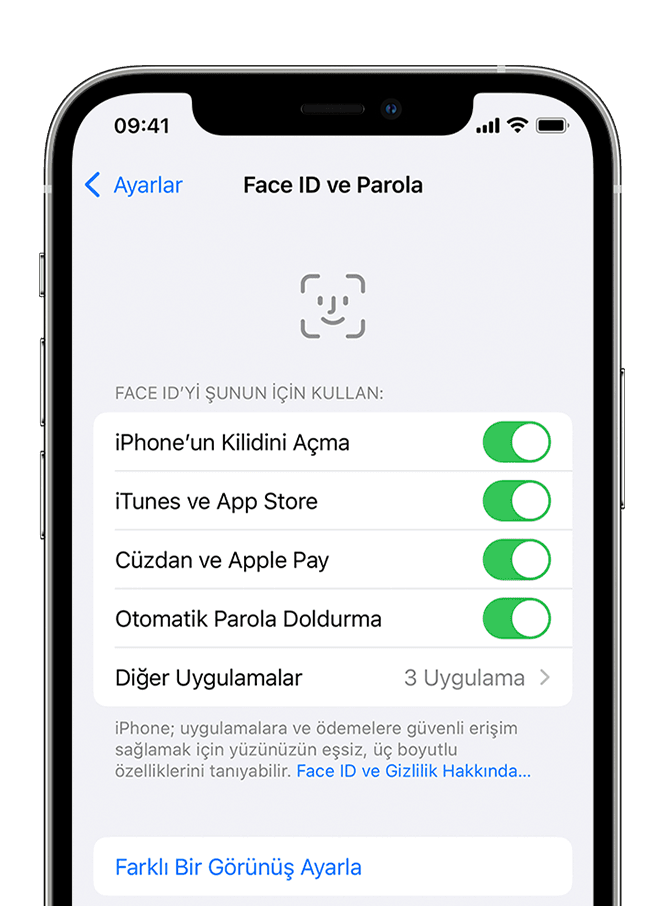
iPhone’da Face ID’yi Sıfırla
Bazen Face ID’deki bir yazılım arızası sorumlu olabilir. Mevcut yüz verilerini silmek ve sıfırlamak en iyisidir. Bunu Face ID’nizi sıfırlayarak yapabilirsiniz. Bu nasıl:
- Yapılandırmayı açın.
- Yüz Kimliği ve Şifre’yi seçin.
- Face ID’yi Sıfırla’ya dokunun.
Şimdi yüzünüzü iPhone’unuza yeniden kaydetmek için ekrandaki talimatları izleyin. Bittiğinde, telefonunuzu kilitleyin ve Face ID’nin çalışıp çalışmadığını görün.
Face ID’nin engellenmediğinden veya fiziksel olarak hasar görmediğinden emin olun
Elbette, oldukça küçük bir şey gibi görünüyor, ancak iPhone’unuzun True Depth ön kamerasını hiçbir şeyin kapsamadığını kontrol etmeye değer. Bir ekran koruyucu taktıysanız, sensörleri engellemediğinden emin olun. Ayrıca, birikmiş toz veya tüy olup olmadığını kontrol edin. Ayrıca, Face ID devresi açıkta kalırsa uzmanlar bunun su hasarına açık olduğunu söylüyor.
Devreler genellikle su hasarından sonra kısa devre yapar. Bu nedenle teknisyenlerin ünite çevresinde açıklık olmadığından emin olmaları gerekir. Ayrıca, Face ID iPhone’unuzda çalışmıyor ise, yüzünüzü hiçbir şeyin kapatmadığından emin olun. Ağzınızı, gözlerinizi ve burnunuzu cihazınızın ön kamerası tarafından tamamen görünür durumda tutun. Maske takarken Face ID’yi kullanmak için alternatif bir görünüm de ayarlayabilirsiniz.
iOS’u güncelle
Derlemeye özgü hatalar bazen Face ID ile ilgili sorunlara neden olabilir. Bu gibi durumlarda, bir iOS güncellemesi sorunu çözmeye yardımcı olabilir. Güncellemenin cihazınız için mevcut olup olmadığını kontrol etmek için Ayarlar → Genel → Yazılım Güncelleme seçeneğine gidin. Varsa, indirin.
iPhone’u DFU moduna alın
Aygıt Ürün Yazılımı Güncellemesi veya DFU modu, Mac’teki kurtarma moduna benzer. İPhone’daki sorunları gidermek ve düzeltmek için kullanışlıdır. Ayrıca, DFU modu, başarısız yazılım güncellemelerini düzeltmek için de kullanışlıdır. Bu nedenle, iPhone’unuzu yedekleyin ve geri yüklemek için DFU’yu kullanın. Tüm kodlar temizlenir ve tüm yazılım sorunları giderilir. Nasıl yapacağınızı bilmiyorsanız iPhone’u DFU moduna nasıl geçireceğinizle ilgili açıklamamıza başvurabilirsiniz. Tamamlandığında, Face ID’nin çalışıp çalışmadığını kontrol edin. Değilse, bir sonraki adıma geçin.
iPhone’daki tüm ayarları sıfırlayın
iPhone’unuzdaki tüm ayarları sıfırlamayı deneyebilirsiniz. Bu, Wi-Fi şifreleri ve web sitesi oturum açma ayrıntıları dahil olmak üzere mevcut tüm ayarları kaldıracak, ancak medyanız (fotoğraflar, videolar vb.) ve kişileriniz etkilenmeyecektir.
- Ayarlar → Genel → iPhone’u Aktar veya Sıfırla’yı açın.
- Şimdi, Sıfırla → Tüm Ayarları Sıfırla’ya dokunun ve ardından ayarladıysanız iPhone şifrenizi girin ve Onayla’ya basın.
iPhone’unuzu fabrika ayarlarına sıfırlayın
Son çare olarak, iPhone’unuzu fabrika ayarlarına sıfırlayabilirsiniz. Sıfırlamadan önce iPhone’unuzun yedeğini alın. Bu sayede cihazı restore etmekte sorun yaşamazsınız. Sıfırlama, bozuk uygulama ve hizmetlerin neden olduğu sorunları çözmelidir. Parmaklarını çapraz tut. Ayrıntılı kılavuzumuz, tüm iPhone modellerini fabrika ayarlarına sıfırlamanıza yardımcı olacaktır. Fabrika ayarlarına sıfırlama işleminden sonra Yeni iPhone kur’u seçin. Yüz bilgilerinizi ekleyin ve Face ID’nizin çalışıp çalışmadığını görün.
Apple Destek’e iletişime geçin
Yukarıdaki adımlardan hiçbiri işe yaramadıysa, şansınız kalmadı. Apple Destek ile iletişime geçin ve bir çözüm isteyin. Apple, iPhone’unuz garanti kapsamındaysa Face ID’yi ücretsiz olarak düzeltir. AppleCare+ için nominal ücretler ödemeniz gerekebilir.




[…] View On WordPress […]