Bu yazımızda laptopta model numarası nasıl bulunur konusuna değineceğiz. Dizüstü bilgisayarınızın temel yapılandırma bilgileri, başlatıldığında PC bilgi ekranında veya Windows Sisteminde görüntülenecektir. Sistem yardımcı programı ayrıca dizüstü bilgisayarınızın sistem ayarları bilgilerinin ayrıntılı bir açıklamasını sağladığından bu istatistikler kapsamlı değildir.
Dizüstü bilgisayar modeli, şu anda kurulu ve çalışır durumdaki hizmetler ve disk sürücüsü ve aygıtlar gibi donanım öğeleri hakkında kapsamlı bilgiler, sistem bilgi programından elde edebileceğiniz en önemli bilgilerden bazılarıdır. Windows 10, dizüstü veya masaüstü bilgisayarlarının kasasına genellikle bir etiket uygulayan veya bilgileri yazdıran üreticilerin aksine, Sistem Bilgileri, Komut İstemi ve PowerShell sürümünü kullanarak bilgisayarınızın model numarasını ve seri numarasını kontrol etmenize olanak tanır. Aşağıda, dizüstü bilgisayarda model numarasını bulma adımları verilmiştir.
İçindekiler
Dizüstü Bilgisayarda Model Numarası Nasıl Kontrol Edilir?
Sistem Bilgileri Aracılığıyla PC Modelini Belirleyin
Adım 1: Başlat’ı açın.
Adım 2: Sistem Bilgisini arayın ve uygulamayı açmak için en üstteki sonuca tıklayın.
Adım 3: Sistem Özeti’ne tıklayın.
Adım 4: “Sistem Modeli” alanından cihazınızın model numarasını onaylayın.
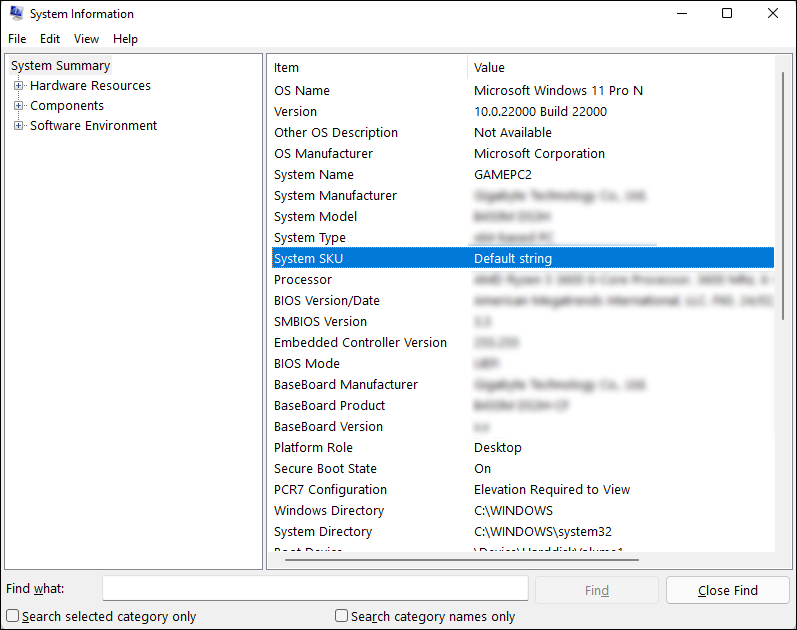
Komut İstemi ile PC Modelini Belirleyin
Adım 1: Başlat’ı açın.
Adım 2: Komut İstemi’ni arayın ve uygulamayı açmak için en üstteki sonucu tıklayın.
Adım 3: Bilgisayar modelini öğrenmek için aşağıdaki komutu yazın ve Enter’a basın: wmic csproduct get name
Adım 4: Cihaz model numarasını onaylayın.
Adım 5: Model ve seri numarasını görüntülemek için aşağıdaki komutu yazın ve Enter’a basın: wmic csproduct get name, tanımlayıcı numara
Adım 6: Cihaz modelini ve seri numarasını onaylayın.
PowerShell ile PC Modelini Belirleyin
Adım 1: Başlat’ı açın.
Adım 2: PowerShell’i arayın ve konsolu açmak için en üstteki sonuca tıklayın.
Adım 3: Cihazın modelini ve seri numarasını kontrol etmek için aşağıdaki komutu yazın ve Enter’a basın: Get-CimInstance -ClassName Win32_ComputerSystem
Adım 4: Bilgisayar model numarasını onaylayın.
Adım 5: Model ve seri numarasını kontrol etmek için aşağıdaki komutu yazın ve Enter’a basın:Get-CimInstance -ClassName Win32_bios
Adım 6: Dizüstü veya masaüstü bilgisayarınızın modelini ve seri numarasını onaylayın



