Discord, oyuncular düşünülerek tasarlanmış popüler bir iletişim uygulamasıdır. Ancak, daha fazla insan bu aracın faydasını keşfettikçe, o zamandan beri hayran grupları ve üretkenlik sayfaları gibi diğer türlere de yayıldı. Discord, yeteneklerini daha da genişletmek için sesli sohbetine kanal oyunları ekledi. Bu, uygulamadan hiç çıkmadan iletişim kurmanıza ve oyun oynamanıza olanak tanır. Okumaya devam edin ve onu kendi sunucunuzda nasıl kullanabileceğinizi öğrenin.
İçindekiler
Keşfedilecek Yeni Discord Etkinlikleri
Yeni Aktivite Başlat özelliği, arkadaşlarınızla bir ses kanalında oyun oynamanıza ve YouTube izlemenize olanak tanır. Hala beta sürümünde olsanız da, Poker Night, Chess In The Park, Doodle Crew, Word Snacks, Letter Tile, Spellcast ve Watch Together gibi çeşitli etkinlikleriniz var. Ancak, hala geliştirilme aşamasında olduğundan, Aktivite işlevi yalnızca resmi Discord sunucusunda, Discord Games Lab’de kullanılabilir. Başka bir sunucudaki bir ses kanalına katılırsanız, Etkinlik Başlat özelliği görünmez. Bu bir hayal kırıklığı gibi görünse de, henüz pes etmeyin. Neyse ki, sunucunuzda bu özelliği etkinleştirmek için bir Discord botu kullanabilirsiniz. Ancak bunu yapmadan önce, bunu resmi Discord sunucusunda nasıl kullanabileceğinizi keşfedin.
Discord Games Lab’de Etkinlik Nasıl Başlatılır?
- Discord Games Lab sunucusuna katılın.
- Sunucunun Kurallarını ve SSS’lerini inceleyin. “Kuralları okudum ve kabul ediyorum” onay kutusunu işaretlemeli ve Gönder’e basmalısınız.
- Her şey ayarlandıktan sonra sol panelde aşağı kaydırın ve sunucu ses kanallarından birine katılın.
- Voice Connected altında, Bir Aktivite Başlat yazan roket gemisi simgesini tıklayın.
- Bir aktivite seçin. Bu örnekte, Parkta Satranç oynayacağız.
- Etkinliğin hesabınıza erişmesi için yetki isteyen bir pencere açılacaktır. İzin vermek için Yetkilendir’e tıklayın.
- Mikrofonunuzu veya kameranızı kullanmak için yetki isteyen bir pencere açılırsa, arkadaşlarınızın sizi görebilmesi ve duyabilmesi için İzin Ver’e tıklamayı unutmayın.
- Oyun yüklendiğinde, devam eden oyunları görebileceğiniz Park View’a gideceksiniz. Panoların altında, Oyun Oluştur’a tıklayın.
- Tahta ve parçalar için istediğiniz görünümü seçin. Ayrıca oyunun kilitlenmesini isteyip istemediğinize de karar verebilirsiniz. Bir oyunu kilitlemek, onu Park View’dan kaldırır ve oyuncular masa kodu olmadan oyuna katılamaz.
- Oyun Oluştur’a tıklayın.
- Oyun başladığında ve tahta ayarlandığında, tahtanın sol üst köşesinde bulunan oyun adına tıklayın. Bu, oyununuz için tablo kodunu gösterecektir.
- Onlara karşı oynayabilmek için masa kodunu arkadaşlarınızla paylaşın.

Bir Discord Kanalında Mevcut Bir Etkinliğe Nasıl Katılabilirsiniz?
- Bir kullanıcının bir etkinliğe ev sahipliği yaptığı bir Discord kanalına katılın. Kanal başlığı altında devam eden bir aktivite olup olmadığını görebilirsiniz.
- Voice Connected altındaki roket gemisi simgesini tıklayın. Ardından başlatmak için [Etkinlik Başlığı] Başlat’ı seçin.
- Aktivite uygulamasını daha önce yetkilendirmediyseniz, bir yetkilendirme penceresi görünecektir. Başlatmak için Yetkilendir’e tıklayın.
Kendi Discord Sunucunuzda Bir Kanal Oyununu Nasıl Barındırırsınız?
- Etkinlikler botunu sunucunuza davet edin.
- Sunucunuzun metin sohbetine aşağıdaki komutu yazın: /aktivite
- Discord, komutun geri kalanı için öneriler getirecek. Bir ses kanalı ve ardından bir etkinlik seçmeniz gerekecek. Kanallarınızın izinleri varsa, Etkinlikler botunun erişimine izin vermeyi unutmayın.
- Enter tuşuna basın.
- Bot bir bağlantı ile cevap verecektir. Yeni başladığınız aktiviteye gitmek için üzerine tıklayın.
- Artık Voice Connected altında roket butonunu göreceksiniz.
- Sohbet ederken ve oynarken iyi eğlenceler!



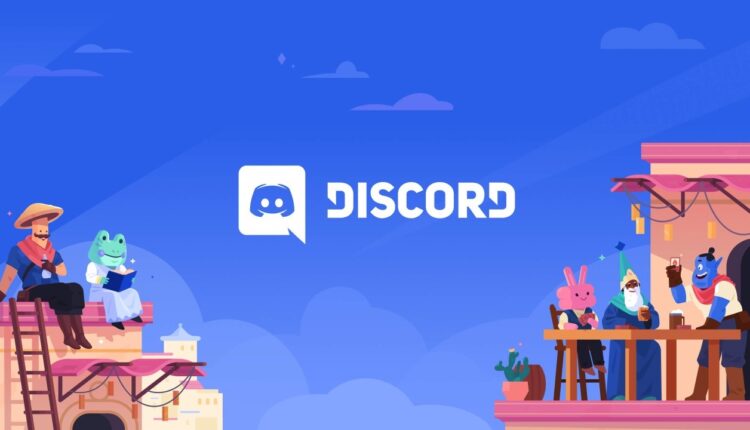
[…] View On WordPress […]
[…] sunucunun bir üyesi olarak kalacaksınız, ancak isterseniz sunucudan da ayrılabilirsiniz (hatta Discord hesabınızı tamamen silebilirsiniz). […]
member of the server, but you can also leave the server if you wish (or even delete your Discord account entirely). On the
[…] Discord eğitimli ve eğitimli sol altki yarışmalar […]