Adobe Illustrator, genellikle vektörleri tasarlamak için kullanılır. İnfografikleri vektörler şeklinde tasarlamak, kaliteden ödün vermeden sonsuza kadar yeniden boyutlandırılabilmeleri açısından size bir avantaj sağlar. Bu, Illustrator’ı infografik oluştururken popüler bir tasarım seçimi haline getirir ve tablolar, infografiklerin önemli bir öğesidir. Illustrator tablo oluşturmak için özel bir araç yoktur, ancak bu, her hücreyi elle çizmeniz gerektiği anlamına gelmez. Tasarımlarınıza bir tablo eklemeniz gerekiyorsa, Illustrator’da tablo oluşturmayı oldukça basit hale getiren kullanışlı bir kısayol vardır.
İçindekiler [Gizle]
Adobe Illustrator’da Tablo Nasıl Yapılır?
Illustrator’da bir tablo oluşturmak için Dikdörtgen aracını bir numara ile birlikte kullanabilirsiniz. Bir belge açın veya oluşturun ve aşağıdaki adımları izleyin;
- Araç çubuğundan Dikdörtgen aracını seçin. Klavyenizde M tuşuna da basabilirsiniz.
- Tuval üzerinde herhangi bir yere tıklayın ve dikdörtgeniniz için istediğiniz genişlik ve yüksekliği girin. Bu, masanızın toplam boyutu olacaktır. İsterseniz dikdörtgeni serbest elle de çizebilirsiniz.
- Seçtiğiniz dikdörtgenle, sağda bulunan Özellikler panelinden Dolgu ve Kontur renklerini değiştirin.
- Dikdörtgeninizden memnun kaldığınızda, onu seçili tutun ve ardından üst menüden Nesne > Yol > Izgaraya Böl seçeneğine gidin. Bu bir iletişim kutusu açacaktır.
- İletişim kutusunda, tablonuz için istediğiniz Satır ve Sütun sayısını girin. Illustrator, her hücrenin boyutlarını dikdörtgene uyacak şekilde otomatik olarak ayarlar. Bunu, Illustrator’ın Cutter olarak adlandırdığı hücreler arasında bir boşluk olacak şekilde özelleştirebilirsiniz. Toplam boyutu değiştirmek, tüm tablonun boyutunu değiştirecektir.
- Tabloyu oluşturmadan önce nasıl görüneceğini görebilmek için Önizleme kutusunu işaretleyin.
- Tablonuzdan memnun kaldığınızda, Tamam ‘ı tıklayın. Illustrator şimdi belirlediğiniz boyutlara sahip bir tablo oluşturacaktır.
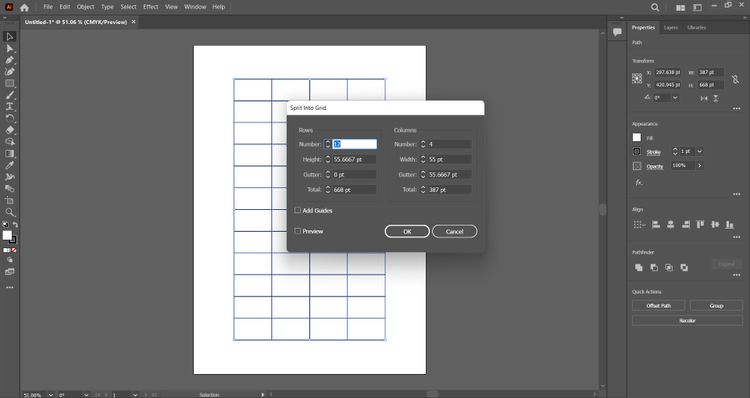
Ortaya çıkan tablo aslında boyutlarınıza bağlı olarak bir dizi ayrı kare veya dikdörtgen olacaktır. Tablonuzu taşımak veya yeniden boyutlandırmak istiyorsanız, [ Ctrl + A ] veya [ Cmd + A ] tuşlarını kullanarak tüm şekilleri seçin ve [ Ctrl + G ] veya [ Cmd + G ] tuşlarına basarak bunları gruplayın. Masanızdan memnun değilseniz ve bazı değişiklikler yapmak istiyorsanız baştan başlamanıza gerek yok. Tüm tabloyu seçin ve satır ve sütun sayısını değiştirmek veya hücrelerinizin dolgusunu ve konturunu değiştirmek için yukarıdaki adımların aynısını uygulayın. Tüm hücreleri seçip bağlantı noktalarını sürükleyerek tüm tabloyu (veya belirli satırları ve sütunları) daha dar veya daha geniş yapmak için tablonun boyutlarını manuel olarak da değiştirebilirsiniz.
Adobe Illustrator’da Kolayca Tablo Oluşturun
Illustrator’da tablo aracı olmamasına rağmen, tabloların bir grup dikdörtgenden başka bir şey olmadığını anladığınızda, Illustrator’da Dikdörtgen aracını kullanarak ve onu hücrelere bölerek kolayca bir tablo oluşturabilirsiniz. Adobe Illustrator ile çalışıyorsanız, verimlilikle tasarım yapmanın başarının anahtarı olduğunu bilirsiniz. Bu eğiticiye bir şans verin ve kendiniz görün.




[…] View On WordPress […]
[…] kullanmayacağınızı bildiğiniz uygulamaları kaldırmayı düşünün. Satın almadığınız Adobe deneme sürümü veya geçen yıl evden çalışırken o gün indirdiğiniz yazılım olsun, bu […]
[…] dosyalarını Illustrator olmadan açmak için çeşitli yöntemler vardır. Ücretsiz çevrimiçi dönüştürücüler ve […]