Windows 11 ve Windows 10 da resmi Vale sürücüleri ile Steam Deck üzerinde çalışmaktadır. Ancak bu, bir indirme düğmesine basmak kadar basit değildir. Bu kılavuzda, hem dahili katı hal sürücüsüne (SSD) hem de microSD karta Windows’u Steam Deck’e nasıl yükleyeceğinizi göstereceğiz. Windows Steam Deck’te mükemmel değildir, ancak işletim sistemini yüklemek (veya bir microSD kart ile önyükleme yapmak) Steam Deck’i bir dizüstü bilgisayar yerine kullanmaya yardımcı olabilir. SSD’ye tam kurulumun nasıl yapılacağını ve Windows’un microSD karttan nasıl önyükleneceğini göstereceğiz. İkincisi, orijinal SteamOS kurulumunun bozulmadan kalmasını sağlayacaktır.
Başlamadan önce, Windows 11’in Steam Deck üzerinde teknik olarak desteklenmediğini unutmayın. Windows 11 TPM gerektirir ve Steam Deck’te bu etkin değildir. Windows 11’i aşağıdaki talimatlarla yine de yükleyebilirsiniz, ancak Windows güncellemelerini alamayabilirsiniz. Tüm bu adımları uygulamak istemiyor musunuz? Neden bunun yerine Asus ROG Ally’yi denemiyorsunuz? Doğal Windows 11 desteğine sahiptir ve daha hızlıdır.
İçindekiler
microSD Karttan veya USB Sürücüden Önyükleme
Windows’u Steam Deck’e yüklemeden önce, ilk olarak bir microSD karttan veya USB sürücüden önyükleme yapmanızı tavsiye ederim. Bu tamamen tersine çevrilebilir, böylece Steam Deck’inizdeki hiçbir şeyi silmeden Windows’u deneyebilirsiniz. Windows Steam Deck üzerinde mükemmel değildir ve SteamOS’u yeniden yüklemek başlı başına büyük bir iştir. Ben microSD kart kullanıyorum ama en az 32 GB depolama alanına sahip herhangi bir UHS-1 microSD kart (etiketini kontrol edin) ya da USB 3.0 sürücü işinizi görecektir. Steam Deck Windows 10 ve Windows 11’i destekler ve hangi işletim sistemini kullanırsanız kullanın işlem aynıdır. Ben burada Windows 10 kullanıyorum.
Adım 1: Microsoft’un web sitesine gidin ve Windows 10 medya oluşturma aracını indirin. Windows 11 kullanmak istiyorsanız, Windows 11 oluşturma aracını indirin (Windows 11 kurulum medyası oluşturun altında).
Adım 2: microSD kartınızda veya USB sürücünüzde Windows’un önyüklenebilir bir sürümünü oluşturmanızı sağlayacak olan Rufus’u indirin.
Adım 3: Valve’den Steam Deck için Windows sürücülerini indirin. Daha sonra erişmek için hepsini yedek bir USB sürücüsünde bir klasöre koyun.
Adım 4: Windows Media Creation Tool’u açın ve Create installation media’yı seçin. Sonraki sayfada, ISO dosyasını seçin ve bilgisayarınızda saklamak için bir yer seçin. İşlem tamamlanana kadar bekleyin ve ISO’yu nereye kaydettiğinizle ilgili bir not tuttuğunuzdan emin olun.
Adım 5: microSD kartınızı veya USB sürücünüzü takın ve Rufus’u açın. Not: Burada devam etmek microSD kartınızdaki/USB sürücünüzdeki tüm verileri silecektir. Rufus’ta, Aygıt altında microSD kartınızı veya USB sürücünüzü seçin. Ardından, Önyükleme seçimi bölümünün yanındaki Seç’i seçin. Daha önce oluşturduğunuz Windows ISO’nuza gidin.
Görüntü seçeneği altında Windows To Go’yu seçin. Ardından, Bölümleme şeması altında MBR’yi seçin. İsterseniz sürücüyü yeniden adlandırın ve yanıp sönme işlemini başlatmak için Hazır’ı seçin.
Adım 6: İşlem tamamlandığında, microSD kartı çıkarın ve Steam Deck’e takın. Steam Deck’inizi tamamen kapatın ve ardından açarken Ses kısma düğmesini basılı tutun. Bu önyükleme yöneticisine girecektir.
Adım 7: Windows’a önyükleme yapmak için SD kartınızı seçin. Steam Deck üzerinde portre modunda önyükleme yapacaktır.
Windows aslında burada yüklenmez, bu nedenle dilinizi, klavye düzeninizi vb. seçerek kurulum sürecine normal şekilde devam edin. Bir klavye ve fare burada çok yardımcı olur, ancak sadece dokunmatik ekranla da kurulumu tamamlayabilirsiniz.
Adım 8: Windows’a girdikten sonra, Ayarlar > Sistem > Ekran’a gidin ve Ekran yönelimi seçeneğini bulun. Ekranı uygun yöne çevirmek için Yatay’ı seçin.
Adım 9: Son olarak, Windows sürücülerini sakladığınız USB sürücüsünü takın. USB-C hub’ınızı kullanarak takın (doğrudan Steam Deck’e değil) ve sürücüleri yükleyin.
İşte bu kadar. Steam Deck’inizi yeniden başlattığınızda SteamOS’e geri dönecektir, ancak önyükleme yöneticisinden geçmeniz koşuluyla her zaman Windows’a önyükleme yapabilirsiniz. Bu işlemi çift önyükleme ile karıştırmayın. Steam Deck şu anda çift önyüklemeyi desteklemiyor, bu yüzden kalıcı bir çözüm istiyorsanız Windows ya da SteamOS’tan birini seçmeniz gerekecek.

Steam Deck’in SSD’sine Windows Nasıl Yüklenir?
Steam Deck’te yalnızca Windows olmasını istiyorsanız, bunu doğrudan SSD’ye yükleyebilirsiniz. Ancak bunu yapmak için oyunlarınız, ayarlarınız ve SteamOS’in kendisi de dahil olmak üzere SSD’deki tüm verileri silmeniz gerekecektir. Valve, gelecekteki bir SteamOS 3 sürümünde yerel çift önyükleme seçeneği vaat etti ancak bu henüz gelmedi. SteamOS’u Steam Deck’e geri yüklemek mümkündür, ancak bu biraz zahmetlidir. Eğer sadece Windows ile deneme yapmak istiyorsanız, yukarıdaki yöntemi kullanın. Tam deneyime dalmak istiyorsanız ve verilerinizi silmeyi sorun etmiyorsanız, devam edin.
Adım 1: Başlamak için bir Windows kurulum sürücüsü oluşturmanız gerekir. Bunu nasıl yapacağınızı Windows 11’in nasıl yükleneceğine ilişkin kılavuzumuzda özetledik, ancak işlem basittir.
Windows medya oluşturma aracını indirin ve USB sürücünüzde bir yükleyici oluşturun. En az 16 GB depolama alanına sahip bir USB sürücüye ihtiyacınız olacak, ancak araç diğer adımlarda size yol gösterecektir.
Adım 2: Steam Deck’inizi tamamen kapatın ve USB sürücünüzü bir USB hub ile bağlayın. Sürücüyü doğrudan bağlayabilseniz de, herhangi bir sorunla karşılaşmamak için bir USB-C hub ile bağlamanızı şiddetle tavsiye ederim. Bir klavye ve fare de kurulum için iyidir ve USB-C hub bu çevre birimlerini bağlamanıza izin verecektir.
Adım 3: Önyükleme yöneticisine girmek için Ses kısma düğmesini basılı tutarken Steam Deck’i açın. Devam etmek için Windows yükleyicisi ile USB sürücünüzü seçin.
Adım 4: Daha önce olduğu gibi, Windows portre modunda önyükleme yapacaktır. İstediğiniz Windows sürümünü seçin ve ardından Şimdi yükle’yi seçin. Burada bir klavye ve fare bağlamanızı şiddetle tavsiye ederim. Dokunmatik ekran ile kurulumu tamamlayabilirsiniz, ancak Steam Deck’in klavyesi ve dokunmatik yüzeyleri çalışmayacaktır. Sonrasında Windows’u etkinleştirmeniz istenecek. Eğer varsa ürün anahtarınızı girin ya da devam etmek için ürün anahtarım yok seçeneğini seçin.
Adım 5: Aşağıdaki ekranda Özel’i seçin: yalnızca Windows’u yükleyin. Windows’u yüklemek için Steam Güvertesindeki bölümleri silmeniz gerekecektir.
Adım 6: Silmek istediğiniz bölümü seçin ve Sil’i seçin. Kaç bölümünüz varsa en büyüğünü seçmenizi tavsiye ederim. En azından 512 GB’lık model sekiz bölümle geliyor.
Adım 7: Sildiğiniz ve Ayrılmamış alan olarak görünmesi gereken bölümü seçin ve İleri’yi seçin. Windows sürücüye yüklenmeye başlayacaktır.
Adım 8: Biraz zaman geçtikten ve otomatik olarak yeniden başlatıldıktan sonra normal Windows kurulumuna geçeceksiniz. Klavye düzeninizi ve dilinizi seçerek ve Wi-Fi bölümünü atlayarak yukarıda yaptığınız gibi devam edin.
Adım 9: Windows bu noktada kurulmuştur, bu nedenle tek ihtiyacınız olan biraz temizliktir. Ayarlar > Sistem > Ekran’a gidin ve Ekran Yönünü Yatay olarak değiştirin.
Steam Deck için Windows sürücülerini içeren başka bir USB sürücü alın ve onları da yükleyin. SteamOS artık yok, bu yüzden geri dönmek istiyorsanız geri yüklemeniz gerekecek.



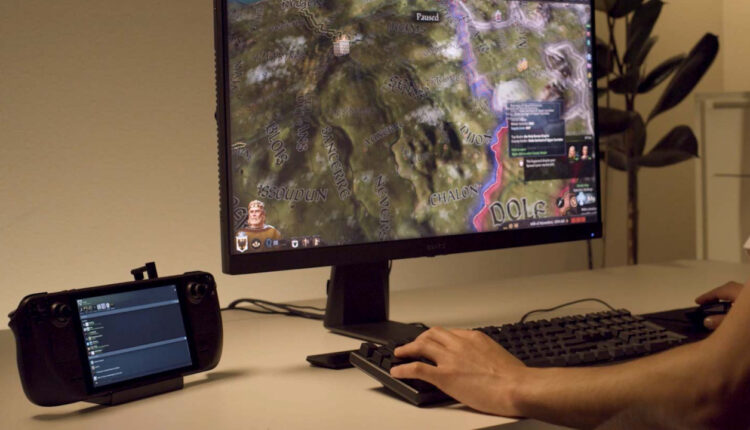
[…] talebinizi gönderdikten sonra, Steam uygunluğunuzu ve iade talebinizin nedenlerini değerlendirecektir. Bir paketin parçası olarak […]