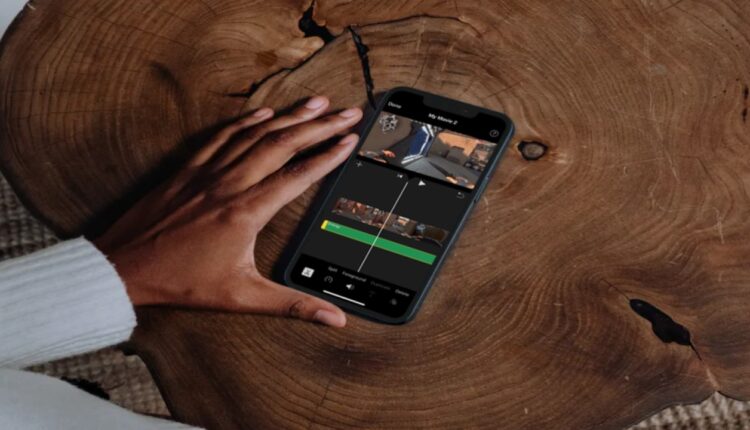Herkese merhaba, bugün bu yazıda size iMovie iPhone ve iPad’de nasıl kullanacağınızı göstereceğiz. iOS 16 için iMovie, Apple’ın iPhone ve iPad’de kullanılabilen ücretsiz mobil düzenleme uygulamasıdır. İlk olarak 1999’da piyasaya sürülen iMovie, Apple iOS ve macOS cihazları için video düzenleme yazılımıdır. Zaman çizelgesi, önizleme penceresi ve medya tarayıcısı ile temel bir arayüze sahiptir. Yazılım, filmlere uygulanacak yerleşik bir şablon, tema ve geçiş kitaplığı içerir. Filmleri geliştirmek için basit Ken Burns tarzı animasyonlar ve renk derecelendirme özellikleri de mevcuttur.
Elbette, iPhone ve iPad harika videolar çekebilir, ancak bunları daha sonra ne yapacaksınız? Bu videoları basit kırpma dışında nasıl düzenlersiniz veya tek bir video oluşturmak için birkaç klibi nasıl birleştirirsiniz? İşte burada iMovie devreye giriyor. Okumaya devam edin, bu yerel düzenleme uygulamasıyla yapabileceğiniz bazı temel işlevlerde size yol gösterelim. Devam etmeden önce iPhone ve iPad’i en son işletim sistemine güncellemenizi öneririz.
İçindekiler
iPhone veya iPad’de iMovie Kullanma
Adım 1: Bir iMovie Projesi Oluşturun
- Ana paneldeki Proje Oluştur düğmesine dokunun.
- Size iki proje stili sunulacak: Film veya Fragman. İlki, esasen boş bir tuval iken, Fragman, içine fotoğraf ve video ekleyebileceğiniz önceden oluşturulmuş şablonlar kullanır.
- iMovie ile başa çıkmak için Movie ile başlamanızı öneririz. Ekranın o bölümüne dokunun.
Adım 2: iMovie’nizde İstediğiniz Klipleri Seçin
- Sonraki ekran, iPhone’unuzda depolanan tüm videolara ve fotoğraflara “Anlar”a göre düzenlenmiş olarak erişmenizi sağlar; bu, etkinliklerin kategorilere ayrıldığı anlamına gelir; bu, tüm tatil videolarınızı hızlı bir şekilde bulmanızı kolaylaştırabilir.
- Filminiz için kullanmak istediğiniz kliplere ve fotoğraflara dokunmanız yeterlidir. Ekranın alt kısmında, Film Oluştur başlığı altında, seçilen kliplerin sayısını ve filmin uzunluğunu (düzenlenmediklerini varsayarak) göreceksiniz.
- Kullanmak istediğiniz kliplere veya fotoğraflara dokunun (daha sonra istediğiniz zaman daha fazlasını ekleyebilirsiniz), ardından Film Oluştur’a dokunun.
- iMovie, klipleri bir zaman çizelgesinde (ekranın altındaki şerit) otomatik olarak sıralı olarak düzenler. Pürüzsüz hale getirmek için her klip arasına geçişler eklenir.
- iMovie’nizin nasıl geldiğine dair bir fikir edinmek için, parmağınızı zaman çizelgesinde kaydırarak klipler arasında “kaydırabilirsiniz”. Veya filmin başına kaydırabilir ve Oynat simgesine (geleneksel blok şeklindeki ok) dokunarak oynatabilirsiniz.
- Bu şekilde bırakabilirsiniz ve bazı insanlar için bu film düzenleme için yeterli olabilir, ancak genellikle klipler biraz uzun olur (kısa olanlar her zaman uzun olanlardan daha iyidir) ve kaçınılmaz olarak telefonunuzu önünüzde ayağınıza doğrultursunuz. Başyapıtı mahvedebilecek kaydı bitirin.
- Düzenlemeye başlamadan önce daha fazla klip eklemek isteyebilirsiniz. Bu durumda, ana panelin sol tarafındaki + simgesine dokunun. Bu sizi fotoğraf ve video bağlantılarının bulunduğu bir sayfaya götürecektir. Yukarıda görülen Anılar görünümüne dönebilir veya doğrudan Videolar, Fotoğraflar veya Albümler’e gidebilirsiniz. Kullanmak istediğiniz ek klibi seçin ve eklemek için +’ya tıklayın.
- Bu durumda, kliplerden birine uzun dokunun ve istediğiniz konuma sürükleyin. Tutamağı bırakın ve klips yerine oturacaktır.
- Artık tüm kliplere sahip olduğunuza ve siparişten memnun olduğunuza göre, bunları düzenlemeye başlayabilirsiniz.
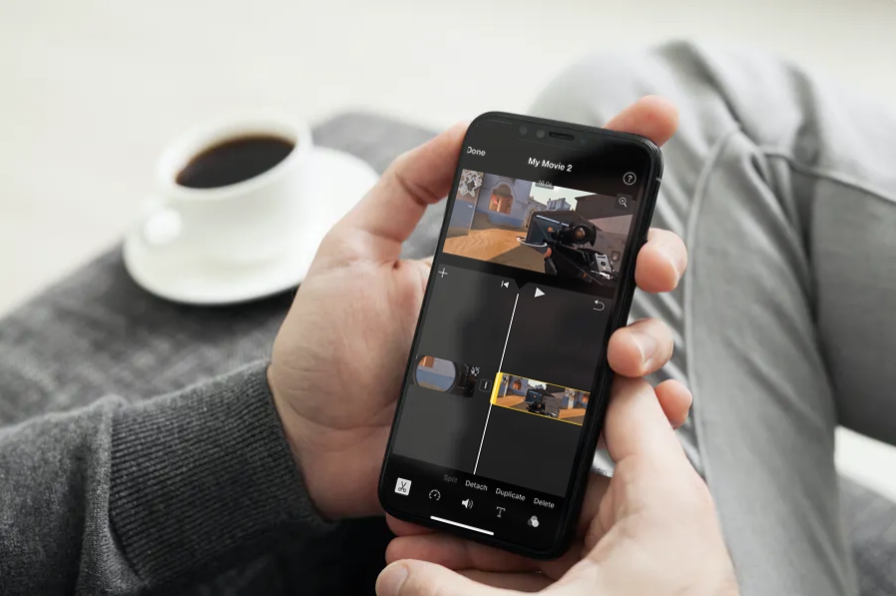
Adım 3: Kliplerinizi iMovie’de Düzenleyin
iMovie, kliplerinizi düzenlemek için çeşitli yollar sunar:
- Bir klibin uzunluğunu düzenleyin, başlangıç veya bitiş noktasını değiştirin
- Bir uzun klibi birden çok kısa klibe dönüştürün
- Bir klibi çoğaltma
- Bir klibi yavaşlatın veya hızlandırın
- Bir klipteki sesi artırma veya azaltma
- Klipler arasındaki geçişleri değiştirin
- Kliplerinize fon müziği ekleyin
Adım 4: iMovie Geçişlerini Düzenleyin
Varsayılan olarak, iMovie klipler arasına standart bir Çözme geçişi ekler (bir klibi bölerek oluşturulan yeni klipler olmadıkça). Bununla birlikte, aşağıdakiler de dahil olmak üzere birçok geçiş kullanılabilir:
- Hiçbiri
- Tema
- Yan
Adım 5: iMovie’nize Filtreler Ekleyin
Tıpkı Instagram, Snapchat veya Fotoğraflar uygulamasında olduğu gibi, tek tek kliplere veya videonun tamamına görsel bir stil uygulamanıza izin veren çeşitli filtreler vardır. Aşağıdakiler dahil çeşitli seçenekler vardır:
- Siyah ve beyaz (S&B)
- Mavi
- Kamuflaj
- Dessiz dönem
- Nostaljik
- Batılı
Adım 6: Filminizi Paylaşma
Yaratıcı çabalarınızdan memnun olduğunuzda, Bitti seçeneğine dokunun. Artık filmi izleyebilir ve arkadaşlarınıza göndermek için Paylaş düğmesine (dışa bakan bir ok bulunan bir kare) dokunabilirsiniz. Hollywood’da bir kariyer sizi bekliyor.