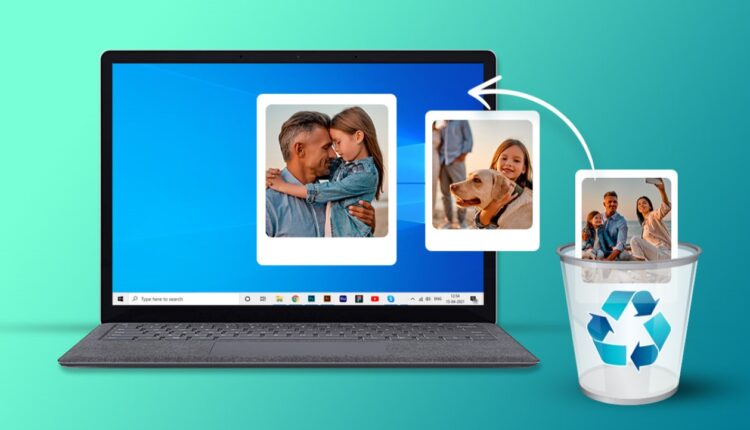PC’den Kalıcı Olarak Silinen Fotoğraf Nasıl Geri Yüklenir?
Bu yazıda, Windows’tan kalıcı olarak silinen fotoğraf nasıl kurtarılacağı ile ilgilidir. “Kalıcı olarak silinen” fotoğrafları kurtarmak, Shift + Delete tuşlarıyla resimleri sildiğinizde veya Çöp Kutusu’ndan kaldırdığınızda anlamına gelir. Bilgisayarınızda Windows Temizleme Yazılımını çalıştırmak da fotoğrafların kalıcı olarak silinmesine yol açar. Bunun dışında virüs, biçimlendirme, bozulma, ani elektrik kesintisi, kötü amaçlı yazılım, dahili sabit sürücüdeki bozuk sektörler vb. kayıtlı görüntü dosyalarının kalıcı olarak kaybolmasına neden olabilir.
Fotoğrafları, silinen fotoğrafları hızla kurtarabileceğiniz geri dönüşüm kutusuna taşıyan geçici silmenin aksine, kalıcı olarak silinen fotoğraff kurtarmak zordur. Windows dosya geçmişinden fotoğrafları kurtarmak veya Windows’un önceki sürümünü geri yüklemek gibi birkaç teknik var, ancak bunları denemek vahşi bir kaz kovalamacasına benziyor. Bilgisayarınızdan bir dosya veya klasörü sildiğinizde, yalnızca varlığından kaybolmaz. Geri Dönüşüm Kutusu’nu veya Çöp Kutusu’nu hemen boşaltsanız bile, bunları silmek yalnızca dosyanın sabit sürücünüzde kapladığı alanı boş olarak işaretler. Nasıl yapılacağını biliyorsanız, kalıcı olarak silinen dosyalarınız bu şekilde kurtarılabilir. Aşağıda, PC’den kalıcı olarak silinen fotoğraf nasıl kurtarılacağına ilişkin adımlardan bahsettik.
İçindekiler
- 1 PC’den Kalıcı Olarak Silinen Fotoğrafı Geri Yüklemenin 4 Yolu
- 1.1 Windows’ta Silinen Fotoğrafları Geri Dönüşüm Kutusu ile Kurtarma
- 1.2 Windows 10 Yedeklemesinden (veya Dosya Geçmişi Seçeneğiyle) Fotoğraflar Nasıl Alınır?
- 1.3 Windows 10 Sistem Kayıt Defteri ile Silinen Resimleri Kurtarma Nasıl Yapılır
- 1.4 Veri Kurtarma Hizmetleri ile Silinen Fotoğrafları Geri Yükleme
PC’den Kalıcı Olarak Silinen Fotoğrafı Geri Yüklemenin 4 Yolu
Windows’ta Silinen Fotoğrafları Geri Dönüşüm Kutusu ile Kurtarma
Adım 1: Masaüstünüzdeki Geri Dönüşüm Kutusu simgesine çift tıklayın.
Adım 2: Kurtarmak istediğiniz silinen resimleri seçin.
Adım 3: Geri Dönüşüm Kutusu Araçları sekmesinde bulunan Seçili öğeleri geri yükle seçeneğine tıklayın.
Windows 10 Yedeklemesinden (veya Dosya Geçmişi Seçeneğiyle) Fotoğraflar Nasıl Alınır?
Adım 1: Başlat menüsünü açın, “Dosyalarınızı Dosya Geçmişi ile geri yükleyin” yazın ve Enter’a basın.
Adım 2: Silinen resimleri bulun ve ok tuşlarını kullanarak geri yüklemek istediğiniz sürümü seçin.
Adım 3: Silinen resimleri orijinal konumlarına kurtarmak için Geri Yükle simgesine tıklayın.
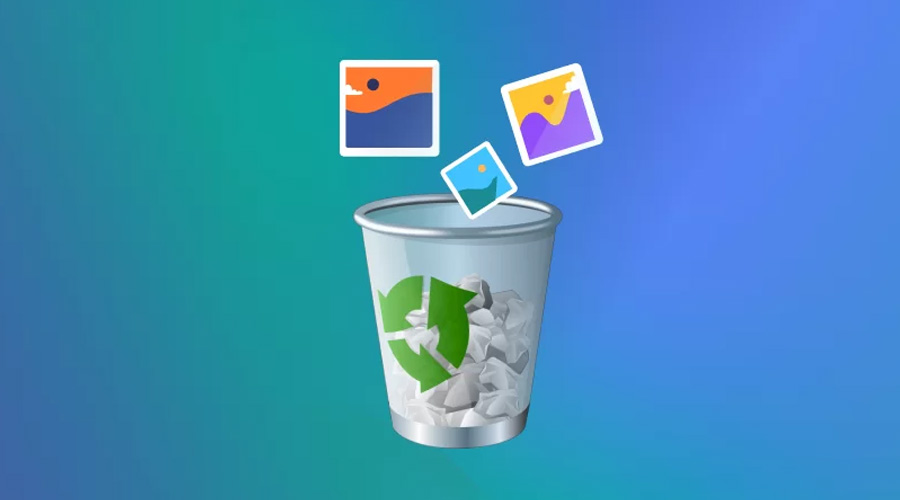
Windows 10 Sistem Kayıt Defteri ile Silinen Resimleri Kurtarma Nasıl Yapılır
Adım 1: Windows Kayıt Defteri Düzenleyicisi’ni açın
Adım 2: Şuraya gidin: HKEY_LOCAL_MACHINESOFTWAREMİCROSOFTWİNDOWSCURRENTVERSİONEXPLORERDESKTOPNAMESPACE
Adım 3: Sağ bölmede herhangi bir yere sağ tıklayın ve Yeni > Anahtar’ı seçin.
Adım 4: {645FF040-5081-101B-9F08-00AA002F954E} yazın ve ardından Enter’a basın.
Adım 5: Kayıt Defteri Düzenleyicisi’ni kapatın ve oturumu kapatın.
Adım 6: Tekrar oturum açın. Geri Dönüşüm Kutusu simgesi masaüstünüze geri yüklenmelidir.
Veri Kurtarma Hizmetleri ile Silinen Fotoğrafları Geri Yükleme
Adım 1: Google.com’a gidin.
Adım 2: “Yakınımdaki veri kurtarma hizmetlerini” arayın.
Adım 3: Bulunduğunuz yerin yakınındaki tüm veri kurtarma hizmetlerini görmek için arama çubuğunun hemen altındaki haritaya tıklayın.