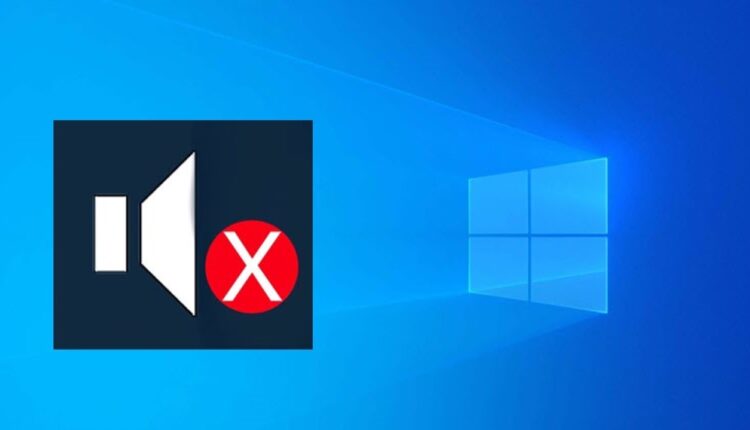Herkese merhaba bugün bu yazıda PC bilgisayarlarda ses sorunları nasıl çözeceğinizi göstereceğiz. Windows PC’nizdeki sesin çalışmadığı bir sorunla karşı karşıyasınız. Bilgisayarınızda ses olmaması oldukça sinir bozucu, ancak size yardım etmek için buradayız. O halde, daha fazla gecikmeden, başlayalım.
Sağ alttaki ses simgesinin sessize alınmadığından veya sessiz olmadığından emin olunuz. Simge kırmızı bir çarpıyla görüntüleniyorsa, bilgisayarınızda ses yoktur ve sesi açabilmek için simgeye tıklamanız gerekmektedir. Bilgisayarınızda ses olmamasının nedenleri genellikle donanım, yanlış ses ayarları veya bilgisayarınızın eksik veya güncel olmayan ses sürücüsünden kaynaklanmaktadır. Merak etme. Bilgisayarınızda ses olmaması sorununu gidermek için aşağıdaki çözümleri deneyebilir ve bilgisayarınızın tekrar çalışmasını sağlayabilirsiniz. Devam etmeden önce Windows PC’yi güncellemenizi öneririz.
Windows’ta Ses Sorunları Düzeltme
Bir uygulamada ses yok
Adım 1: İlk olarak, Windows bilgisayarınızı yeniden başlatın
Adım 2: Programın sesinin kapatılmadığını veya kapatılmadığını onaylayın. Chrome ve Firefox gibi web tarayıcılarında, her sekme ayrı ayrı kapatılabilir; durumunu görmek için bir sekmeye sağ tıklayın. (Şu anda sessize alınmışsa, seçenek “Sekmeyi aç” diyecektir.)
Adım 3: Bu programda hala hiçbir şey duyamıyorsanız, programı kaldırarak yeniden yüklemeyi denemeniz gerekir. Bunu yapmak için ilk önce tüm verileri yedekleyin veya uygun olduğu bir şekilde ayarlarınızın şu anda nasıl yapılandırıldığını yazın. Windows’ta uygulamaları kolay bir şekilde kaldırabilirsiniz

Hiç ses yok
Adım 1: İlk olarak, görev çubuğundaki hoparlör simgesine tıklayarak Windows’un hoparlör çıkışı için doğru aygıtı kullanıp kullanmadığını kontrol etmeniz gerekir. Açılır pencerenin üst kısmında, o anda kullanımda olan konuşmacının adını gözükür. Varsa, uygun bir cihaza geçebilmek için bu adı tıklayın. Harici hoparlör kullanıyorsanız, açık olduklarından emin olunuz.
Adım 2: Bilgisayarınızı yeniden başlatın
Adım 3: Sesin kapatılmadığını ve açık olduğunu görev çubuğundaki hoparlör simgesi aracılığıyla doğrulayın.
Adım 4: Bilgisayarın, dizüstü bilgisayarınızdaki veya klavyenizdeki özel sessize alma düğmesi gibi donanım yoluyla sesinin kapatılmadığından emin olun. Bir şarkı çalarak test edin.
Adım 5: Ses simgesine sağ tıklayın ve Hacim Karıştırıcısını Aç’a tıklayın. Tüm seçeneklerin açık ve açık olduğundan emin olun.
Adım 6: Dahili hoparlörler dizüstü bilgisayarınızda hala çalışmıyor mu? Kulaklığı ses jakına takın ve tekrar test ediniz. Kulaklık çalışıyorsa, dahili hoparlörlerde sorun gidermeye devam etmek için kulaklıkları çıkarınız.
Adım 7: Hoparlörleri 3,5 mm jaka takılı olan masaüstü sistemler için, bir USB Bilgisayar hoparlörü veya USB kulaklık deneyin. Alternatif cihaz çalışıyorsa, ilk hoparlör setinde sorun gidermeye devam etmek için onu çıkarın.
Adım 8: Ses düzeyi simgesine tekrar sağ tıklayın ve Ses ayarlarını aç (Windows 10) veya Ses ayarlarını (Windows 11) seçin. Windows 10 için, açılan pencerede İlgili Ayarlar’ı bulun ve ardından Ses Denetim Masası’na tıklayın. Windows 11 için, açılan pencerenin Gelişmiş bölümüne gidin, ardından Diğer ses ayarları’na tıklayın. Her iki işletim sistemi için de Ses etiketli yeni, daha küçük bir pencere görünecektir. Oynatma sekmesine tıklayın ve ardından ses cihazınızın (muhtemelen “Hoparlörler”) yanında yeşil bir onay işareti olduğunu onaylayın. Ardından Özellikler’e tıklayın ve Bu aygıtı kullan (etkinleştir) öğesinin seçili olduğundan emin olun.
Bu noktada sesiniz hala çalışmıyorsa, ses denetleyiciniz için eksik veya bozuk bir sürücünüz olabilir.
Adım 1: Sürücüyü kaldırın. Aygıt Yöneticisi’ni açın, Ses, video ve oyun denetleyicileri’ne gidin, arızalı aygıtın ses denetleyicisini seçin ve Sil tuşuna basın.
Adım 2: Sistemi yeniden başlatın ve Windows’un otomatik olarak yapması gereken sürücüyü yeniden yüklemesine izin vermeniz gerekir. Olmazsa, sürücüyü bilgisayar üreticinizin sitesinden ya da ses kartı üreticisinin sitesinden indiriniz ve manuel olarak yeniden tekrar yükleyin.