Windows 11, tasarım açısından Windows 10’dan büyük bir farka işaret ediyor, ancak iki işletim sistemi kaputun altında çok benzer. Artık yeni işletim sistemi belirli cihazlarda mevcut olduğundan ve Microsoft’un beklediğinden daha hızlı kullanıma sunulduğundan, Windows 11 ile Windows 10’u karşılaştırmak her zamankinden daha önemliydi. Windows 11’deki bölünmüş ekran özelliği, çoklu görevleri her zamankinden daha kolay hale getirmek için tasarlandı. Aynı anda dört adede kadar uygulama penceresini görüntüleyebilir ve bunlara erişebilirsiniz, böylece zamandan tasarruf edebilir ve genel üretkenliğinizi artırabilirsiniz.
Windows 11’de ekranın nasıl bölüneceğini öğrenmek ve uygulamaları yan yana görüntülemek için bu kılavuzu okuyun. Windows 10’da bölünmüş ekran özelliğini kullanırken, süreç önemli ölçüde farklıydı. Windows 11 bunu çok daha kolaylaştırdı, ancak bir sonraki bölümde tartışılan geleneksel yaklaşımı korudu. Aşağıda, ekranınızı farklı bölümlere ayırmak için kullanabileceğiniz 2 yöntem bulunmaktadır.
İçindekiler
Windows 11 PC’de Ekran Nasıl Bölünür?
Windows 11 PC ve Dizüstü Bilgisayarlarda Ekranı Bölmenin Yolları
Ancak önce Snap Assist’i etkinleştirmeniz gerekir. Windows 11’de Snap Assist’i etkinleştirmek için, ‘Ayarlar’ı başlatmak için WINDOWS + I tuşlarına basın, ardından ‘Sistem’e tıklayın ve ardından ‘Çoklu Görev’ sekmesine dokunun. Şimdi, anında yardımı etkinleştirmek için anahtarı tıklayın.

Ekranı Kapla düğmesini kullanarak Windows 11’de ekranınızı bölün
Windows 11 ile ekranı bölmek çok daha kolay ve hızlı hale geldi. Artık pencereleri sürüklemek için kaydırma tuşunu basılı tutmanız veya ekranda birden çok pencereyi görüntülemek için klavye kısayollarını kullanmanız gerekmiyor. Windows 11’de ekranı bölmek için imlecinizi pencerenin sağ üst köşesindeki ekranı kapla düğmesinin üzerine getirin. Bölünmüş ekran için dört seçenekli küçük bir kutu göreceksiniz.
- İlk seçenek ekranı iki özdeş parçaya böler, böylece her iki pencere ekranı da aynı miktarda yer kaplar.
- İkinci seçenek de ekranı ikiye bölüyor ancak kapladığı ekran alanı açısından eşit olmayan bir dağılım var. Bu durumda soldaki, sağdakinden daha fazla yer kaplar.
- Üçüncü seçenek, ekranı üçe bölerek sol yarısını bir pencereye ve sağ yarısını iki çeyreğe böler.
- Dördüncü seçenek, ekranı dört parçaya böler, her pencere ekranın dörtte birini kaplar.
Ekranınızı iki bölüme ayırın
İki uygulamayı aynı anda kullanmak istiyorsanız, ekranı ikiye bölme seçeneği var.
- İmlecinizi büyüt düğmesinin üzerine getirin ve ilk seçenekten parçalardan birini seçin.
- Şimdi mevcut uygulama penceresi ekranın seçili yarısını dolduracak ve diğer yarısında küçük resimler olarak diğer açık uygulamaları bulacaksınız. Ekranın diğer yarısına eklemek istediğinizi seçin.
- Son olarak, ekranda iki uygulama pencereniz var ve bunlara aynı anda erişebilir ve üzerinde çalışabilirsiniz.
Ekranınızı üç bölüme ayırın
Aynı anda üç uygulama üzerinde çalışmayı planlıyorsanız, ekranı üçe bölme seçeneği vardır.
- İmlecinizi büyüt düğmesinin üzerine getirin ve üçüncü seçenekteki üç bölümden herhangi birini seçin.
- Şimdi, açık pencerelerin her biri için çalışmaya devam etmek için istediğiniz uygulamayı seçin.
- Son olarak, artık ekranda seçiminize göre bölünmüş üç pencereniz var.
Dört bölüme ayrılmış ekran
Ekranı dörde bölmek, son bölümde tartıştığımızla aşağı yukarı aynıdır.
- Geçerli pencerenin ekranı kapla düğmesinin üzerine gelin, son seçenekte istediğiniz çeyreği seçin.
- Şimdi buna göre bölünmüş ekranda olacak diğer uygulamaları seçin.
- Artık ekranda dört uygulama pencereniz var ve bunlara aynı anda erişebilir ve üzerinde çalışabilirsiniz.



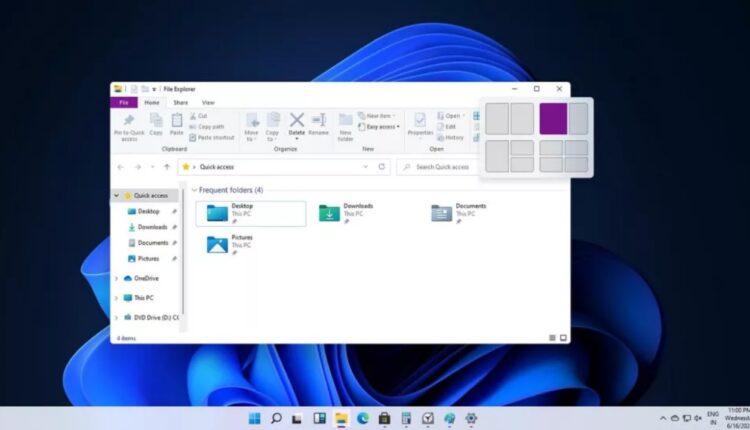
[…] View On WordPress […]
[…] o sürümünün sürümü (ör. Pro, Ultimate vb.) .) ve 64 bit mi yoksa 32 bit mi olduğu. Hangi Windows sürümüne sahip olduğunuzu bilmiyorsanız, hangi yazılımı yükleyeceğinizi, güncelleme […]
[…] ve Microsoft Teams, resmi olarak işletim sisteminin en karmaşık yönlerinden biri haline geldi. Windows 11’de Chat’in kullanıma sunulmasıyla birlikte, Microsoft Teams artık çoğu film […]