Öğrencisiyseniz, bulut depolama bir zorunluluktur. Çalışmanızı çevrimiçi tutmak, piliniz bitse veya cihazınızı evde unutsanız bile işinizi kaybetmeyeceğiniz anlamına gelir. OneDrive, bulut depolama alanında uzun süredir liderdir ve öğrenciler için mükemmel bir seçim olmaya devam etmektedir. Okul ödevlerinizi yönetmek için OneDrive’ı kullanmanın bazı yolları şunlardır.
İçindekiler
Kağıt Notlarınızı Dijitalleştirin
OneDrive mobil uygulamasıyla el yazısı notlarınızı PDF dosyalarına dönüştürebilirsiniz. Elle not yazmak, materyali daha iyi hatırlamanıza yardımcı olur, bu nedenle bu, öğrenciler için harika bir özelliktir.
Başlamak için not sayfanızı düz bir yüzeye koyun. Yüzey kağıttan daha koyuysa daha iyi çalışır. Ardından, telefonunuzdaki OneDrive uygulamasını açın ve notlar klasörünüzü seçin. Dosya yüklemek için Artı (+) işaretine dokunun ve ardından seçeneklerden Tara’yı seçin. Resmi çekerken, sayfanın etrafında bir anahat belirecektir. Mükemmel değilse endişelenmeyin, çünkü resmi çektikten sonra da kırpmayı ayarlayabilirsiniz.
OneDrive ayrıca resmi belgeler, beyaz tahta fotoğrafları ve daha fazlası için optimize etmenize olanak tanır. Bir sayfayı işledikten sonra, Yeni Ekle’ye dokunarak aynı dosyaya daha fazla sayfa ekleyebilirsiniz. Bu işlem notlarınızı çok sayfalı bir PDF dosyasına dönüştürür. Bu şekilde, bir ders veya ders kitabı bölümü için tüm notları tek bir dosyada bir arada tutabilirsiniz. Bu, birden çok fotoğraf veya tek sayfalık dosyalar arasında gezinmekten çok daha iyidir.

Dosyaları Doğrudan OneDrive’dan Paylaşın
Google artık kolay dosya paylaşımı dünyasına hükmediyor. OneDrive ile tek yapmanız gereken bir dosyaya sağ tıklamak veya uzun süre dokunmak ve paylaşımı seçmek. Bu, hemen çalışan bir paylaşım bağlantısı oluşturur. Erişim isteğine gerek yok!
Sınıfınız Microsoft Teams kullanıyorsa dosyaları doğrudan OneDrive’dan da gönderebilirsiniz. Microsoft Teams’de çalışma gönderirken, Çalışma Ekle’ye dokunun ve OneDrive’ı seçin. Ayrıca bilgisayardan mobil cihaza dosya paylaşabilirsiniz. OneDrive’da sağ tıklayın, gönder’i seçin ve Bluetooth cihazını seçin. Alıcının akıllı telefonunda Bluetooth etkinse, alıcı bunu hemen alır. Bir dosyaya sağ tıklamak, size bir paylaşım bağlantısını e-posta ile gönderme seçenekleri de sunar.
Mobilde, bir dosyanın altındaki üç noktaya (…) dokunabilir ve açılır menüden Paylaş’ı seçebilirsiniz. Bu, dosyayı Bluetooth aracılığıyla başka bir telefona göndermenizi sağlar. Bir paylaşım bağlantısı göndermek için bir mesajlaşma veya sosyal medya uygulaması da seçebilirsiniz. OneDrive’dan paylaşmanın son avantajı, herhangi bir biçimlendirmeyi dönüştürmek zorunda kalmamanızdır. .docx dosyalarınızı farklı bir dosya türüne dönüştürmeye gerek kalmadan saklayabilir, düzenleyebilir ve paylaşabilirsiniz.
Tüm Materyallerinizi OneDrive’da Düzenli Tutun
Okul organizasyonu için bir zorluk, saklamanız gereken dosyaların çeşitliliğidir. Tek bir sınıf ders notları, gerekli okumalar, taslaklar ve daha fazlasıyla birikebilir! Hepsini tek bir yerde tutabiliyorsanız en iyisidir. En basit yol, yerel depolamada yaptığınız gibi klasörleri kullanmaktır. Her sınıf için bir üst düzey klasör oluşturun. Ardından her sınıf klasöründe üç klasör oluşturun. Biri ödevler için, biri notlar için, biri de materyalleri okumak için. Her ödeve, Ödevler klasöründe kendi klasörünü verin. Web sayfalarını OneDrive’da da depolayabileceğinizi unutmayın. Sayfayı Web sayfasının altına kaydedin, dosya türünü tamamlayın. Ardından tarayıcınızı veya HTML görüntüleme uygulamanızı kullanarak masaüstünde veya mobilde açabilirsiniz. Hatta ilgili belgeleri bir Office 365 dosyası içinde bağlayabilirsiniz. Örneğin, bir Word belgesi veya PowerPoint. Bir Office 365 programında dosya bağlantısı oluşturmak için bu adımları izleyin. İlk olarak, bağlamak istediğiniz metni seçin, Bağlantı menüsünü seçin ve klasör seçeneklerinden OneDrive’ı seçin.



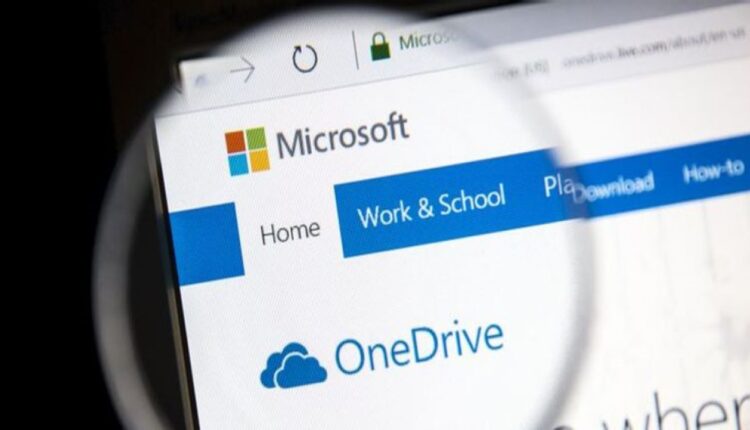
[…] View On WordPress […]